画像に説明を加えて分かりやすくする Snipaste 2 Pro 徹底解説!
SNIPASTE キレイにスクリーンキャプチャして説明を加える。 小さな投資で大きなバック。Snipasteを徹底解説! 「利用規約のページに書いてあったじゃん!」 「え、そうだっけ?」 「ほら、ここ」 「子どもの頃の集合写真だよ」 「お前どれ?」 「俺? ここ」 ……という具合に、写真やスクリーンキャプチャ画像に手を加えて相手に送ったりできると便利だと思いませんか? ブログやSNSの投稿などをする場合も、圧倒的に見栄えのする画像を簡単に作ることができたら…… そんな皆さんにお奨めなのが、Snipasteです。 マウスに吸い付くように動いて、画像をキレイに切り抜いてくれます。加工も少ない手数でサッと仕上げられます。 キャプチャから加工、保存までが極めて速くて、一度使うと手放せません。 それから、これ。 切り抜いた部分を自在に動かして、デスクトップの好きな場所に置いておける機能ですが、これも便利です。拡大・縮小も思いのまま。 チートシートのようなものを保存したりして、いつでも呼び出せるような使い方も可能です。 複数並べたりできるので、動画のように商品選びの時や、旅行の時刻調べなどにも活躍しそうです。 Snipasteは、ちょっとの料金でWindowsを大きく便利に進化させてくれる良質なソフトです。 1本買っておいて損はないと思いますので、ぜひ下記の詳しい説明を見ながらご購入を検討してみては如何でしょうか。 Snipaste は Microsoft Storeで配布しています。 Snipasteは、Microsoft Storeに収録されています。 ダウンロードGoGo!で購入すると、購入リンクがメールで届きますのでクリックしてください。 ブラウザが開き、Microsoft StoreのSnipasteのページが開きます。...
大量の写真を自動で整理。人工知能搭載の写真管理ソフトExcire Foto。
Excire 大量の写真を整理するのは大変な作業です。 Excire Fotoがあれば、その作業は大幅に軽減できます。 数千枚、数万枚の写真を抱えているユーザさん、写真管理に苦労していませんか? 写真管理ソフトは、登録しただけでは一覧表示されるだけで、それほど便利になっていません。 検索すると意図した通りに出てきたり、 同じジャンルの写真で抽出できたり、 今年の春に旅行に行ったときの写真だけを表示させたりできるようになって、初めて便利さを感じるものだと思います。 特に写真家の人やデザイナーさん、建設業、研究職の方などお仕事で使っている方にはかなり重要な要素ではないでしょうか。 こうした便利さを実現するためには、写真を取り込んだ後、自分の手で整理していく必要があります。 一番簡単な方法はグループ分け。「2021年箱根旅行」「第3回懇親会」みたいなタイトルでグループを作り、関連写真をまとめておく方法です。 あとはレーティング。よく使う写真素材などをレーティング化しておいて、使うときにピックアップするみたいな使い方です。 一番面倒なのがタグづけで、写真1枚1枚に「箱根」「土産」「桜」みたいに入力していかなければなりませんし、うっかり「桜」「さくら」で分かれてしまったりするとイラッとしますよね…… そんな方にお薦めしたいのが、ドイツ製写真管理ソフトExcire Foto。 人工知能が搭載されていて、写真を取り込むと自動でタグづけをして整理してくれるんです。 この人工知能がかなり優秀で、その写真に何が写っているかを相当な精度で解析して、自動でタグづけをしていってくれます。 たとえばこんな感じ。 写真管理で一番面倒なタグづけを、このように全自動でやってくれます。 もちろんその後のグループ分けや、レーティングなどの別の作業は手作業になりますし、自分の希望する言葉でタグづけしたい場合は手作業になりますが、数万枚規模の写真では気が遠くなりますし、最初の段階である程度まで分類できているのは、たぶん想像以上に便利に感じると思います。 Excire Fotoは、ドイツのリューベック大学で教鞭をとっている先生たちが開発したソフトです。 メーカーであるPattern Recognition Company(パターン・レコニション・カンパニー:PRC)はリューベック大学の学内ベンチャーです。 通信工学の専門家であるエルハルト・バース工学博士が中心となり、人工知能(ディープラーニング)のトーマス・ケースター博士、ニューラルネットワークの専門家トーマス・マルティネッツ教授など、ドイツの人工知能研究における錚々たるメンバーがユニットを組んでいます。 Excire Fotoのインストール方法 Excire...
オンライン会議を録画したい? それならWeb会議レコーダー Proがおすすめです。
ビジネスの分野ではすっかり定着したように思われるオンライン会議ツール。Zoomを筆頭に、GoogleのMeetやMicrosoft Teamsなど色々出ています。ダウンロードGoGo!の事業部でも、数日に1〜2回は誰かとオンライン会議をしています。 人と人との接触を避けるご時世ですので、こうしたオンライン会議ツールはとても便利なのですが、使い込んで、慣れていくにつれて、いくつかの不満点も見えてくるようになってきました。 今回取り上げるのは、オンライン会議を丸ごと録画・保存することができる機能を持つ、Web会議レコーダー Proというソフトです。 このソフトがあれば、相手に通知することなく会議の様子を保存することができたり、ICレコーダーのように音声録音のみ収録することもできるようになります。会議で話し合ったことを、もう一度後から見返したり、当日参加できなかったメンバーに対して共有することが非常に容易になります。 セミナー動画などを撮っておけば、社員教育などにも一役買えるかもしれません。 Web会議レコーダー Proのメリット1:そっと録画する 例えばZoomに搭載されているビデオ録画機能では、相手側にこの会議が録画されている旨が表示されてしまいます。相手によっては嫌がられることもあり、無用の摩擦を引き起こす可能性があります。 そうでなくても、録画されていると認識すると、どうしても本音を話してくれない可能性が出てくると思います。 Web会議レコーダー Proは、機能として相手側に録画している旨を通知しません。警戒心を煽ったりしないので、会議を不自然なものにするリスクがありません。 ただ、この機能を紹介すると、「便利かもしれないけど、倫理的にどうなんだ」と感じる人もいるかもしれません。 どんな局面で録画する・しないの判断や、相手に通知する・しないの判断は、法人である以上、その会社なりのプライバシーポリシー、社内ルールをしっかり確立させる必要があると思います。 倫理観というのは、ソフトに求められるものではなく、人格に対してこそ求められるものです。ソフトの機能に倫理観を求めるのはナンセンスだと思います。 例えば会議中にメモを取ったりする代わりに、録画しておいたものを後で見返すという使い方は、それ自体悪用ではありません。 当日出席できなかったプロジェクトメンバーに、確実に共有するために使うことは別におかしなことではないでしょう。 どう使うか、という点は社内で取り決めた運用基準で自制すべきことだと僕は考えています。 Web会議レコーダー Proのメリット2:録音だけ Zoomの場合、クラウドに保存するなら1GBまで録画保存できます。 Web会議レコーダー Proでは、PC端末へ直接保存するので、保存容量は基本的に無制限となります。 ただ、無制限だからと言ってどんどん録画していると、あっという間にPCの空き容量が足りなくなるでしょう。そこで音声だけを録音する機能が便利です。 もし社内のルールで、やっぱり録画していることを相手に告知しよう、という運用方法になった場合、音声だけ録音する方が心理的な障壁は低くなるというメリットもあると思います。 実際に、少し前営業を掛けてきた会社さんでは、僕(客側)の方はカメラをオフにして頂いており、それだけでも幾らか心理的な障壁は低くなった感じがありました。意外に意味のある事かも知れません。 Web会議レコーダー Proのメリット3:買い切り Web会議レコーダー...
バックアップの仕方。参考になる話をします。
たぶん、このページにアクセスしてきた方の多くは、何かをきっかけにバックアップの必要性を少し認識して、「どうやってバックアップしたらいいのか分からない」という気持ちで探しているのではないかと思います。つまり、バックアップの仕方について知りたいのではないでしょうか。この記事では、バックアップの基本になる話と、何を用意すれば良いのか、何から手をつけて良いかについて、ごくごく簡単に説明をしたいと思います。この記事を読めば、バックアップの基本的なところまでは理解できるようになると思います。それでは早速解説していきましょう。
現在のバックアップはオンラインも多いけれど、注意が必要
昔のバックアップといえば、外付けのハードディスクなどにデータを蓄積するのが一般的でしたが、近年ではクラウドストレージを使ったオンラインサービスも増えてきています。Windows 10では、マイドキュメントや書類、デスクトップなどのユーザデータは、OneDriveに自動的にバックアップされます。Macでも同じようなユーザデータをiCloudに自動バックアップする機能がついています。iPhoneやAndroidなどのスマホ・タブレットにしても、最近のものは自動的にオンラインでバックアップをとってくれるため、ユーザは以前ほどバックアップの仕方を意識せずに利用している状態になっています。ただし、これらのバックアップの機能は限定的で、信頼性なども一般に思われているより低めです。希望するフォルダは対象に含まれていなかったり、ファイルがなぜか破損していたり、一部の履歴機能を使えなかったり、バックアップ機能としての完成度はそれほど高いとはいえません。一瞬だけ難しい話をしますが、オンラインのバックアップには通信の傍受というリスクがあります。一般的に、マイクロソフトやアップルのサーバに侵入して情報を盗むのは難易度が高いですが、その通信途中は割と簡単なので狙われやすく、特にカフェやホテルの無料Wi-Fiなどにアクセスしているときや、家庭内でも甘いセキュリティで接続したままにしておけば、思ったより当選率高めでやられます。マイクロソフトにせよアップル、Googleにせよ、さすがにザルなセキュリティではありませんが、利用者環境によっては一定のリスクがあることは忘れてはなりません。それでも初心者の第一歩としては、まずMicrosoftアカウントなり、iCloudのアカウントなりを作成して、PCやスマホの端末でログインするだけで、たいていバックアップされるようになります。Macの場合は、このクラウドストレージへのバックアップ以外に、Time Machineというバックアップ機能を有しています。外付けのハードディスクを用意さえすれば、ほぼ全自動でMac内のすべてのデータをバックアップしてくれます。手軽な上に気づかないうちにどんどんバックアップしてくれるので、MacについてはほぼTime Machineで足りると思います。Windows 10でも同様のバックアップ機能があります。が、ちょっと分かりづらい……というか、なぜか2カ所に分かれています。ひとつは「コントロールパネル」にあるバックアップ機能で、もうひとつは「設定」にあるバックアップ機能です。意味不明ですが、コントロールパネル・システム全体をバックアップする機能・特定のフォルダを自分で選んでバックアップする機能設定・特定のフォルダを自分で選んでバックアップする機能(ファイル履歴が有効になる)という違いがあります。ただ、僕の周りでもこのバックアップ機能を常用している人は見たことがありません。
バックアップの仕方1:クラウドストレージに保存する
pCloud 2TB高セキュリティでビジネスにも安心。一度払えばずっと使える買い切りプランもあります。スイス製のクラウドストレージで、優秀なセキュリティ性能と買い切りプラン、完成度の高いスマホアプリが人気の秘密です。
pCloudがおすすめです。いま、1ドル114円で円安進行ですが、2TBで39,000円です。買い切りです。OneDriveの場合、2TBを契約すると合計で年間26,472円のようです。2年で52,944円。iCloudの場合、2TBは毎月1,300円。年間で15,600円です。2年で31,200円。3年で46,800円。GoogleドライブもiCloudと同じく2TBは月額1,300円です。pCloudにはパソコンやMac、Linux、スマホ各機種に対応した自動バックアップ機能があります。これを使えばリアルタイムに同期、ファイル履歴も無料版は1ヶ月分、有料課金すると最大1年分を保存しておいてくれます。バックアップデータはスマホのアプリから中身を確認できるという優れもので、注目の機能となっています。「それって安全なの?」と不安に思うかも知れませんが、pCloudはスイスのメーカーです。銀行などの関係で個人情報管理規定が厳しく、そういう諸法令に準拠しているため他社ブランドよりその辺はテクニカルに安全性を担保しているようです。通常のデータでも、3つに分割し、それぞれ別の場所にあるサーバにバラバラに保存してあるので、最悪流出しても直ちに解析される心配はまずないそうですよ。もうひとつ。pCloudはスマホで設定すると、iCloudやGoogleドライブに成り代わって、写真の保管庫に置き換わることもできます。なかなか優秀で、アプリ内でのプレビューもサクサクで、かつ、スマホから写真消してもpCloud内の写真は消えません。スマホ容量が厳しい方はこの使い方もおすすめです。
バックアップの仕方2:ローカルで保存する
AOMEI Backupper Professionalバックアップソフトならこのソフトがおすすめ。 あらゆるバックアップ機能が搭載されており、バックアップに関する問題はこれ1本で解決できます。
外付けのハードディスクやNASなどに保存するなら、AOMEI Backupperがおすすめです。AOMEIはデータバックアップの専門企業で、Backupperは同社の誇る最上位バックアップソリューションです。ソフトは買い切りで、ハードディスクの容量さえ確保できれば、際限なくどこまでもバックアップをとり続けることも可能です。Backupperなら、オンラインバックアップで問題になるようなセキュリティ上の問題は生じません。またバックアップで必要なほとんど全ての機能を網羅しており、歴史も長いソフトなので不具合も少なく、このソフトを購入すればバックアップ問題はほぼ解消されると思います。元がサーバ向け、企業向けのソリューションなので、僕が知る限りはこのソフトより上位の選択はないように思います。Baackupperは用途に応じて幾つかのエディションがありますが、多くの人にとってProfessional版が最適です。公式では1台用ライセンスなのですが、ダウンロードGoGo!は代理店業務を請け負っているため、当店経由での購入のみ2台用ライセンスを販売しています。6,578円です。
バックアップをまるで気にしない方は別として、一度痛い思いをしたり、何かをきっかけに必要性を認識した方にとって、標準のバックアップでは安心感や信頼感は得られないでしょう。そんな方は、オンラインでの簡易的なバックアップか、ローカルでの本格的なバックアップを検討してみるのも良いと思います。ぜひこの記事を参考にして、バックアップの計画を立ててみてくださいね。
初心者向け動画編集ソフトおすすめ3本をご紹介します。
2021年時点でダウンロードGoGo!が取り扱っている代表的な動画編集ソフトといえば、「Filmora」「BeeCut」「FlexClip」の3本が挙げられます。どれも動画編集を楽しみたいというユーザさんには特におすすめしたいソフトたちです。では、どのソフトが一番良いの?結論から言うと、ホント、「お好みで」ということになります。ダウンロードGoGo!でご紹介している「Filmora」「BeeCut」「FlexClip」の3本は、いずれも初心者〜中級者向けで差はありません。仕上がりもそれほど大きな違いはなく、どれを選んでも失敗だったと感じることはないと思います。ただ、使い勝手とか、動画を作成する背景(Youtubeに載せたいとか、仕事で使うとか)では明確な差があるので、そこを把握して選んでいただければ、より満足できるソフトと出会えるかな、と思っています。そこで今回は、「Filmora」「BeeCut」「FlexClip」の3つのソフトについて、おすすめポイントを詳しくご説明していきます。これを読めば、3本のソフトの違いをざっと把握でき、自分にピッタリ合ったソフトを手にすることができると思います。ぜひお付き合いください。 Filmora X for WindowsFilmora X for Windows大人気の動画編集ソフトYoutuberなど多くのユーザから支持を集めている動画編集ソフトの一角。エフェクトのセンスの良さが特徴です。Mac版もあります。 Youtuber御用達! エフェクトのセンスが最強。 Filmora みんなが使っている:★★★★★Youtuberに大人気:★★★★★使いやすさ:★★★★Youtubeに説明動画:★★★★★ソフトの完成度:★★★★★エフェクトのセンス:★★★★★エフェクトの種類:★★★Filmora感:★★★★★ Youtuber御用達、君も私も使っている、大人気の動画編集ソフトといえばFilmoraです。アドビのPremiere Elementsとか難しそうだよね、もうちょっと手軽に始められる動画編集ソフトが欲しいな……という初心者ユーザから広く支持を集めているのがこのFilmoraです。結構有名なYoutuberさんの間でも広がっているようです。ソフトの完成度が高く、概ね安定しています。使いやすく、初めての人でも理解するのにそれほど苦労がありません。YoutubeでFilmoraの使い方や、動画撮影のテクニックを無料で公開しており、それが結構役に立ちます。作っているメーカーさんが、本当に心から動画編集を楽しんでいるのだと思います。特筆するべきはエフェクトの部分です。動画を編集すると、例えばテレビ番組なんかでもテロップ(字幕)が付いたり、番組のタイトルコールが流れたりすると思いますが、Filmoraでは、このエフェクトが非常に優れており、Filmoraを使って作るだけでも見栄えが全然良くなるので不思議です。付属しているエフェクトが他社製ソフトと比べると、群を抜いてハイセンスなのです。もし手軽に、それなりの完成度をもって動画を作りたいと思うなら、Filmoraがおすすめです。Filmoraは動画編集ソフトの基礎をしっかり押さえているので、レベルが上がってPremiereなどの上位ソフトに移行したくなっても、その経験は引き継がれる部分もあります。ただ、弱点を2つ挙げるとしたら、ひとつはエフェクトの種類がそれほど多くないこと。インストール直後に登録されているエフェクトだけなので、ある程度慣れてくると、もうちょっと別のエフェクトが欲しくなってきます。そんな時はFilmStockという月額制のダウンロードサイトを契約する必要があります。あともうひとつは、このFilmoraのセンスが肌に合わない人には苦痛かもしれません。メーカーさんは中国企業ですが、開発拠点はカナダにあり、欧米出身の人たちが開発の中心だそうで、エフェクトの方向性も基本的に欧米でウケそうなものばかりです。中国や日本にフォーカスしたエフェクトは極めて少ないので、そこがイヤだといえばFilmoraは選択肢から外れる可能性があるでしょう。また気に入っていても、作る動画からどうしても「Filmora感」がしてしまうので、そこが嫌になると辛いかもしれません。それでも僕は、Filmoraは非常に良いソフトだと思います。誰が使っても間違いがない、安心してすすめられるソフトです。迷ったならこのソフトを選べば、まず失敗はないでしょう。 BeeCut初心者がスタートするなら、このソフトがおすすめ。動画編集の基本が学べるほか、無制限に湧いてくるエフェクトを好きなだけダウンロードして使うことができます。飽きの来ない1本。 VIP会員は無制限。動画編集ソフト界の養老の滝。 BeeCut 使いやすさ:★★★★★エフェクトの量:★★★★★エフェクトのセンス:★★★ソフトの完成度:★★★★BeeCut感:★ Filmoraとは真逆の方向へ突っ走っているのがBeeCutです。エフェクトの品質は良くも悪くも普通、という感じですが、Filmoraのように欧米センスに偏っているというわけではなく、日本風や中華っぽいエフェクトまで多数用意されており、動画の種類に合わせて演出できそうな感じがします。そのおかげで、BeeCutで作った動画は如何にも「BeeCutです!」という印象はなく、作り手の個性が発揮できるかもしれません。ソフトは初心者向けに作られており、とっつきやすく、使いやすいように工夫されています。Filmoraと比べると、BeeCutはより初心者向けです。細かな機能を見比べると、いくつかのパラメーター調節機能がBeeCutでは省略されています。でも、動画編集ソフトの初学者にとっては、そもそも何に使うか分からないパラメーターは省略されていた方が気が楽だと思うので、マイナスポイントにはならない気がしています。それでもFilmoraと同様、BeeCutで学んだ基本操作は、上位ソフトに乗り換える時にも引き継げる知識として残るはずです。 FlexClipブラウザ動作の動画編集サービス。圧倒的な物量を誇る素材集を自由に、好きなだけ利用できるので、手元に素材がなくてもそれっぽい動画が作れてしまう。生産性に優れており、サクッと動画を作りたいならこのソフトが良いですよ。 圧倒的な物量。手ぶらで動画編集できる最強ツール FlexClip みんな使ってる:★使いやすさ:★★★★★エフェクトの量:★★★★★エフェクトのセンス:★★★★ソフトの完成度:★★★★★FlexClip感:★★★★ 知名度が超絶低いことだけがマイナスポイントですが、なぜFlexClipがバズらないのか、僕個人は忸怩たる思いを抱き続けています。FlexClipは、インストールするタイプのソフトではなく、ブラウザ動作するWebアプリです。これが原因か……?FlexClipのポイントは、圧倒的な物量です。素材はなんと数百万種に及び、メーカーも「多すぎて数えるのを途中でやめた」というくらいのボリューム感です。単純な静止画(写真)もあり、サンプル動画もあり、演出用のエフェクト、BGM、果てはこれらを組み合わせたテンプレート作例まで用意されており、テンプレートは文字を書き換えたりすればそのまま使えるという便利さは、間違いなく上2つにはない、オンリーワンの機能です。サンプルは主に欧米系が中心で、イメージ的にはFilmora側のような印象です。エフェクトも、何となく欧米のスタートアップ企業のプロモーションにありそうなセンスのものが多いです。シチュエーションごとに「バカンス」「ビジネス」「結婚式」「誕生日」なんかのテーマがあって、これを元に作れば、あっという間に完成です。FlexClipは、例えば会社の業務で新商品のプロモーション動画を作りたいけど、使える写真が1枚しかない……みたいな時などでもなんとかしてくれます。写真1枚を取り込んで、タイトル文字が左右からシャキシャキ突き出してくるような動画をBGM付きで作れます。たぶん、初めてでも10分か15分あれば完成です。手持ちに動画素材があれば、それを取り込むのももちろん可能です。逆に、写真さえ1枚もない、完璧に手ぶらの状態でも何とかしてくれるソフトです。すごい!Webアプリとは思えない極めて高い完成度を誇っており、WindowsはもちろんMacやLinuxでも、ブラウザさえあれば動作します。パソコンのスペックもそれほど気にしなくて大丈夫です。アカウントを作成するので、会社でも自宅でも営業先でも、自由にログインして作業に取り組めるのも他の動画編集ソフトにない便利さです。これは個性と見るべきですが、FlexClipの画面構成は少しだけ独特です。他のソフトと使い勝手の共通部分が少なめなので、将来上位のソフトに乗り換える場合、ちゃんと覚えなおさないと挫折するかもしれません。ただ、この点を補って余りある圧倒的な物量と生産性を誇るソフトであり、Twitterやインスタに動画を上げたい、商品説明にチョロっと動画で説明を掲載したい、などという30秒、60秒、3分くらいのショート動画を大量生産するという点においては、このFlexClipの右に出るツールは存在しません。...
クレジットカードでドル払いはお得か? pCloudなどの海外製品で。
Exchange
クレジットカードでドル払いはお得か?pCloudなどの海外製品で。
ダウンロードGoGo!で取り扱っている商品は、その多くが海外製品です。
いくつかは公式サイトでは日本円で購入できないタイプのもので、アメリカドルで支払う必要があります。
「クレジットカードかPayPalで払えばいいじゃん」
その通りなんですが、実は結構高くつくんですよ。知ってました?
クレジットカードの場合、外貨決済手数料として2〜3%が上乗せされています。
PayPalに至っては4%も上乗せされているのです。
つまり、例を挙げると1ドル145円の場合。
クレジットカードの利用明細では、2〜3%上乗せされるので、147円か148円で計算されています。pCloud 2TB 買い切り版は公式サイトで350ドルですが、
145円の場合:50,750円
147円の場合:51,450円
たった2円ですが、実は700円も違うんです。10TBカスタム版なんて990ドルなので、2円違うだけでも1,980円の差額が出ます。もし円安で数日前から3円ほど上がっていたとして、外貨決済手数料も2円上乗せされていた場合、合計5円余計に掛かることになり、なんと4,950円もの差額が生じるのです。
ダウンロードGoGo!では、毎日決まった時刻になると、一般に公開されている為替レートを取得してきて日本円に換算しています。手数料も上乗せもありません。
さらにこの価格から、いくらかお値引きして掲載する場合もあります。
「でも、公式で買った方が安心じゃないの?」
ダウンロードGoGo!で掲載している商品全般にいえることですが、基本的に当店はメーカーと直接契約を交わしており、商品内容も、サポートも、メーカー直販と同一であることを確認しています。少なくともダウンロードGoGo!で買ったせいでサポートが受けられないとか、機能制限があるとか、そういうことはありません。
ただし、メーカーのセール企画で価格が異なる場合と、直販購入特典の有無については、メーカー独自の取り組みになるので、対応が異なる場合があります。逆に当店のセールも独自であり、オマケ等の特典が付いている場合もあるので、その辺はお互い様というところです。
どうぞダウンロードGoGo!で海外メーカーのソフトウェアを日本円で決済し、安心してご利用ください。
ぜひ日本円決済でお楽しみください!
Wondershare製品のインストール方法
Wondershare Wondershare製品のインストール方法について ダウンロードGoGo!でも人気のメーカー、Wondershare(ワンダーシェアー)。 動画編集ソフトのFilmoraを中心に、 PDF編集ソフトPDFelement、 ファイル復元ソフトRecoverit Pro など評判の良いソフトが多いです。 そんなWondershare製品、インストール方法がちょっと特殊です。 ソフト自体の使い方は難しくないのですが、インストール方法が他のソフトと違うので混乱する方もいらっしゃるようです。 そこで当ページにて、Wondershare製品のインストール方法、また再インストールについても詳しくご説明していこうと思います。 どうぞこのページを参考にしながら、手順通りに作業を進めていってください。 もし上手くいかない場合の、Wondershareさんへの連絡先も末尾にてご案内しています。 それでは早速、取り掛かりましょう! まず、Wondershareのサイトにアクセスします。 Wondershare 公式サイト Webページ右上に「ログイン」というボタンがあります。 これをクリックしてください。 ※ 画面は2022年6月1日現在のものです。 上の画面に切り替わります。 すでにWondershareのアカウントを持っている方は、このままログインします。 初めての方は、「アカウントをお持ちではないですか アカウント作成」のリンクをクリックします。 または外部ID経由でログインしても良いです。 アカウントを作成し、無事にログインできると、トップページに遷移します。 しれっとトップページに切り替わるのですが、ログインされた状態だと、右上に人型マークが表示されています。 クリックすると「アカウント」「ログアウト」のメニューが出てくるので、「アカウント」を選んでください。 このようなページに遷移します。 左側にメニューが並んでいますが、「製品...
企業にとって役に立つ機能が満載、Foxit PDF Editor
高スペック、高機能なことにおいて他のPDF編集ソフトを圧倒するFoxit PDF Editorですが、特に法人ユーザの間では非常に人気が高まってきています。 メーカーさんから聞いた話では、地方自治体や大手企業への導入実績が急速に増えており、セキュリティ面に対する安心感、Acrobatに比肩する性能、そしてこの価格感なので、実際に使った方からの反応が極めて良好だとのことです。
そこで今回は、Foxit PDF Editor(旧名PhantomPDF)の法人利用の紹介動画をご紹介したいと思います。 業務の現場で、こんな使い方ができる、これは便利そうだ、というのをストーリー形式で紹介するアメリカ本社制作の動画です。ぜひご覧ください。
Foxit PDF Editor
https://d-gogo.com/products/foxit-pdf-editor(公式販売ページ)
商品ページからいつでもご質問いただけます。
Foxit PDF Editor 基本機能の紹介動画
ポストAcrobatの最有力株といえば、Foxit PDF Editorです。Acrobatと遜色ない性能……部分的に見ればAcrobatを超えているところさえある、とても優秀なPDF編集ソフトです。それでいてAcrobatのお値段の半値以下というコストパフォーマンス。気にならないはずがありません。
そこで今回は、Foxit PDF Editorの基本機能を紹介した動画コンテンツをご用意いたしました。これをご覧いただければ、Foxit PDF Editorの特長、使いどころが把握できると思います。稟議の際にも、ぜひこの動画を共有してください。
なお、この動画では「PhantomPDF(ファントムPDF)」とナレーションされていますが、これは旧名で、バージョン11からはFoxit PDF Editorに名称変更されています。基本機能に違いはございませんのでご安心ください。
らくちん位置合わせ印刷 2の商品情報
手書き要らずの位置合わせ印刷ソフト まだ書類に手書きしていますか? 「らくちん位置合わせ印刷2 」は、役所の書類や市販の伝票など紙の文書にピッタリ文字を印刷できるソフトです。 さらにPDF文書への書き込み印刷や、のし紙や賞状、履歴書の印刷にも新たに対応! 書類の読み込みは、紙でもPDFでもOK ● 書類はスキャナ利用のほか、画像形式やPDFファイルを読み込めます。 ● 一度パソコンに取り込んで保存すれば、何度でも印刷できます。 ● 定型用紙サイズが登録済みです。 A3ノビ/A3/A4/A5/B4/B5/はがき/長形3・4・40号/洋形1・2・4・6号/角形2・8号 ● 用紙サイズを自由に設定して登録できます。 位置を合わせて文字や記号を入力 ● 文字の自動サイズ調整、色やフォントの編集 ● 文字や記号を画面上で素早く編集 ● よく使用する名前や住所など、文字をお気に入り登録 ● レ点や○など、よく使用する記号を収録 ● 直線、円形、四角形の図形ツールを搭載 使い分けて便利な2種類の印刷方法 印刷した文字や記号だけを書類に合わせて印刷し、書類をきれいに仕上げます。...
なんでも画面キャプチャ & OCR + スキャン [撮メモ Pro 2]の商品情報
初代「撮メモ」発売から8年を迎えたシリーズの最新作に、上位版『なんでも画面キャプチャ&OCR+スキャン[撮メモPro 2]』が新登場! 「撮って、書き込んで、送る!」便利な画面キャプチャ&管理ソフトがさらに進化!画像の中の文字を解析するOCR機能や、テキスト検索できるPDF文書を作成する機能、さらには撮影した書類を真四角に補正する機能など、画面だけでなく紙の書類をデジタルデータ化するための機能まで搭載!ますます便利になりました。 高性能OCR搭載!AI文字解析で画像内のテキストを強制テキスト変換 OCR解析機能を搭載!画像内の選択した箇所をテキスト情報としてコピーすることができます。 WebページやPDFデータ内の画像化された文字を、1クリックでテキスト変換 パンフレットや回覧板などの紙資料や商品パッケージなどをカメラで撮影して、必要箇所をテキストデータとして抽出(iOS/AndroidスマホからのWi-Fiダイレクト転送対応) 撮メモ内での文字列検索にも対応。瞬時に目的のキャプチャ画像やPDF文書を検索できます。 最新のクラウド型AI文字解析エンジンを使用した高機能OCRを搭載 OCRエンジンはGoogle社の最新のクラウド型AI文字解析エンジン(Google Cloud Vision)を使用。だから… 日本語・英語はもちろん多言語に対応。設定も不要で自動解析。 縦書き文書も読み込むことが可能。 解析エンジン組み込み型のものと異なり、変換精度は常に進化。辞書の更新不要で、いつでも最新の状態で利用することができます。 ※OCR機能の詳細について動作環境をご覧ください。 書類画像をテキスト付PDF形式で保存+スキャン版限定 PDF形式で保存する際、OCR機能を利用して文字分析したテキスト情報を埋め込んで保存できます。 テキスト情報が埋め込まれたPDFデータは、テキストデータをマウスで選択したり、検索機能を使用して書類内のキーワード検索をすることができます。 例えば、紙の取扱説明書を撮影して、テキスト付PDFで保存すれば、キーワードで素早く目的の情報を検索することができます。 複数ページのPDF保存時、ページ順の変更が可能に+スキャン版限定 複数の画像を選択してPDF形式で保存する際、ページ順を変更することができます。 保存前に表示されるプレビュー画面で、ページ順の確認と変更ができます。また、OCR情報がない場合、この画面で文字解析を実行することができます。 まるでスキャナー!紙の書類をまっすぐに台形補正+スキャン版限定 スマートフォンで撮影した書類を、「撮メモ」にWi-Fi経由で直接取り込み、さらに台形補正をしてまっすぐ取り込むことができます。 取り込んだ書類にはテキスト情報を埋め込めば、紙の書類をデジタルデータとして活用することができます。 注釈を見やすく!文字や図形の影・縁取り・背景パターンの追加 文字や矢印や四角形などの図形に、影と縁取り効果が追加されました。また、クレヨン風の背景パターンなど10種類が追加されました。 キャプチャ画像の上に書き込みをした際、より文字や図形を目立たせて配置することができます。 メール添付に便利!出力画像形式最適化(JPG/PNG)...
なんでも画面キャプチャ & OCR [撮メモ Pro 2]の商品情報
初代バージョン発売から8年を迎えた「撮メモ」シリーズの最新作として、『なんでも画面キャプチャ & OCR [撮メモPro 2]』が新登場!「撮って、書き込んで、送る!」便利な画面キャプチャ&管理ソフトに、画像の中の文字を解析するOCR機能の他、効率的に画面撮影・編集できる機能を追加してますます便利になりました。 高性能OCR搭載!AI文字解析で画像内のテキストを強制テキスト変換 OCR解析機能を搭載!画像内の選択した箇所をテキスト情報としてコピーすることができます。 WebページやPDFデータ内の画像化された文字を、1クリックでテキスト変換 パンフレットや回覧板などの紙資料や商品パッケージなどをカメラで撮影して、必要箇所をテキストデータとして抽出(iOS/AndroidスマホからのWi-Fiダイレクト転送対応) 撮メモ内での文字列検索にも対応。瞬時に目的のキャプチャ画像やPDF文書を検索できます。 最新のクラウド型AI文字解析エンジンを使用した高機能OCRを搭載 OCRエンジンはGoogle社の最新のクラウド型AI文字解析エンジン(Google Cloud Vision)を使用。だから… 日本語・英語はもちろん多言語に対応。設定も不要で自動解析。 縦書き文書も読み込むことが可能。 解析エンジン組み込み型のものと異なり、変換精度は常に進化。辞書の更新不要で、いつでも最新の状態で利用することができます。 ※OCR機能の詳細について動作環境をご覧ください。 注釈を見やすく!文字や図形の影・縁取り・背景パターンの追加 文字や矢印や四角形などの図形に、影と縁取り効果が追加されました。また、クレヨン風の背景パターンなど10種類が追加されました。 キャプチャ画像の上に書き込みをした際、より文字や図形を目立たせて配置することができます。 メール添付に便利!出力画像形式最適化(JPG/PNG) 静止画を出力する際に、ファイルサイズが小さくなる形式を自動判定して保存できます。メールなどに添付する画像を保存するときに便利な機能です。 自動最適化の出力形式はJPGまたはPNGです。どちらかに固定することも可能です。 また、静止画出力メニューからディスクに出力する場合は、PNG形式、JPEG形式、GIF形式、TIFF形式、BMP形式から選択して保存できます。 画像の内容がそのままファイル名に!出力ファイル名自動設定 従来の自動採番方式に加え、撮メモ内のタイトルをファイル名にしようすることもできるようになりました。 タイトルは撮影時の「ウィンドウ名」(アプリケーション名やWEBページのタイトルなど)が自動設定されるので手間いらず!もちろん手動での変更もできます。 「同じサイズ」「同じ位置」で切り抜く!出力範囲コピー機能 いつも同じ画面の場所をキャプチャするときに便利!複数のキャプチャ画像内の特定の場所を切り抜く出力範囲コピー機能を搭載しました。...
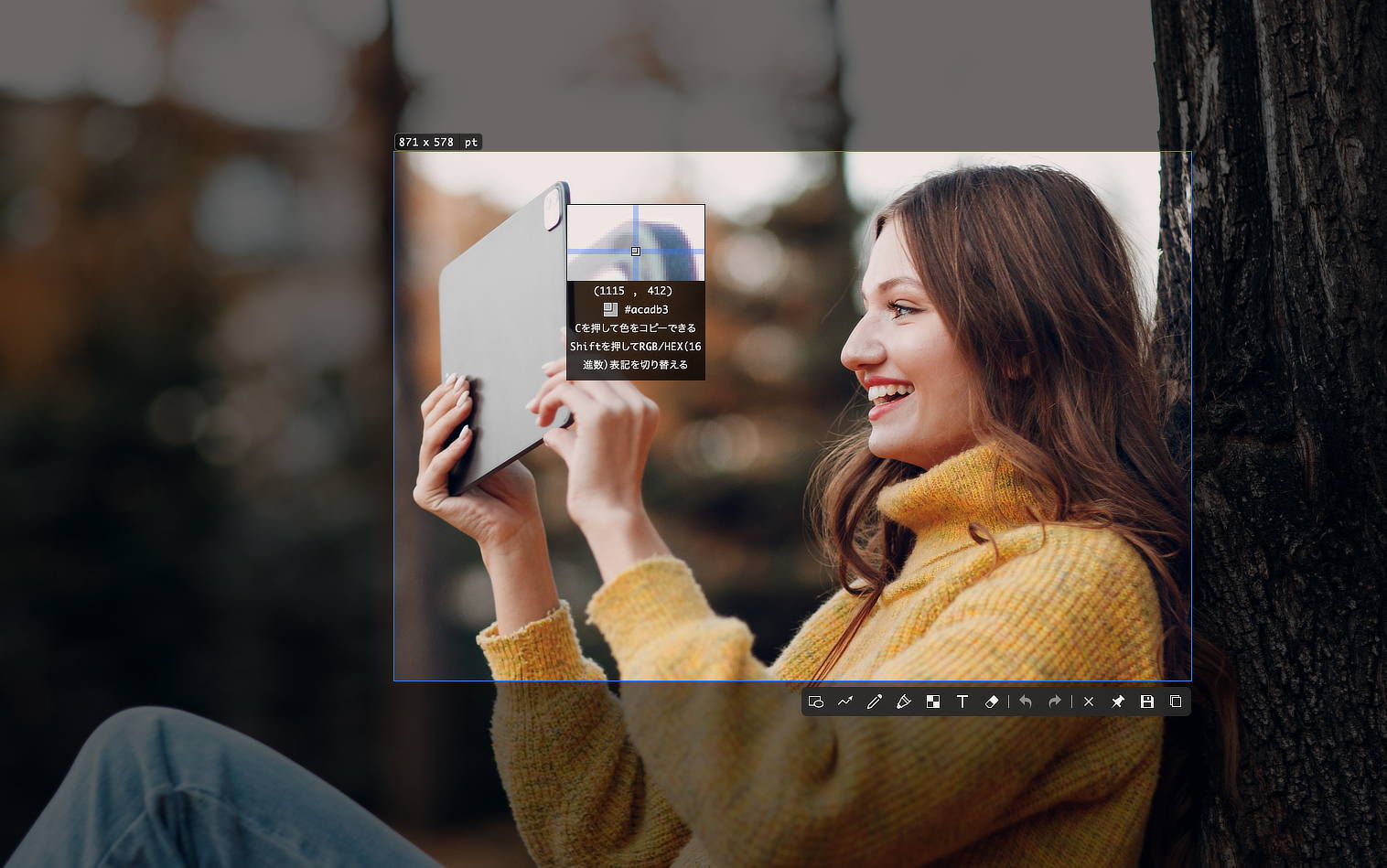
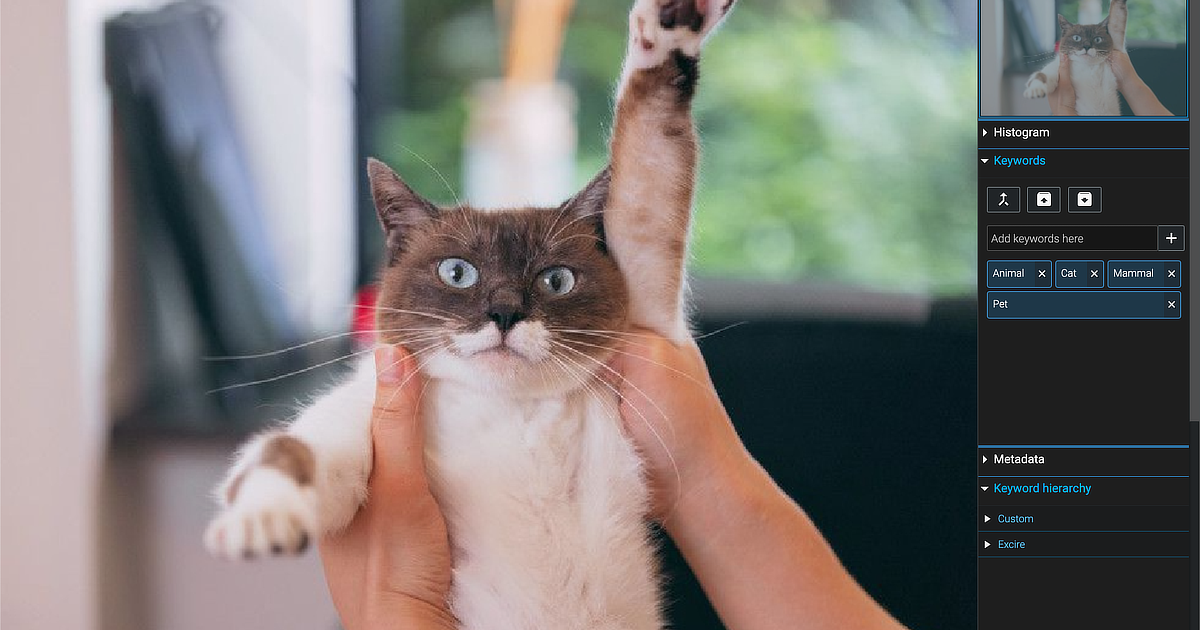




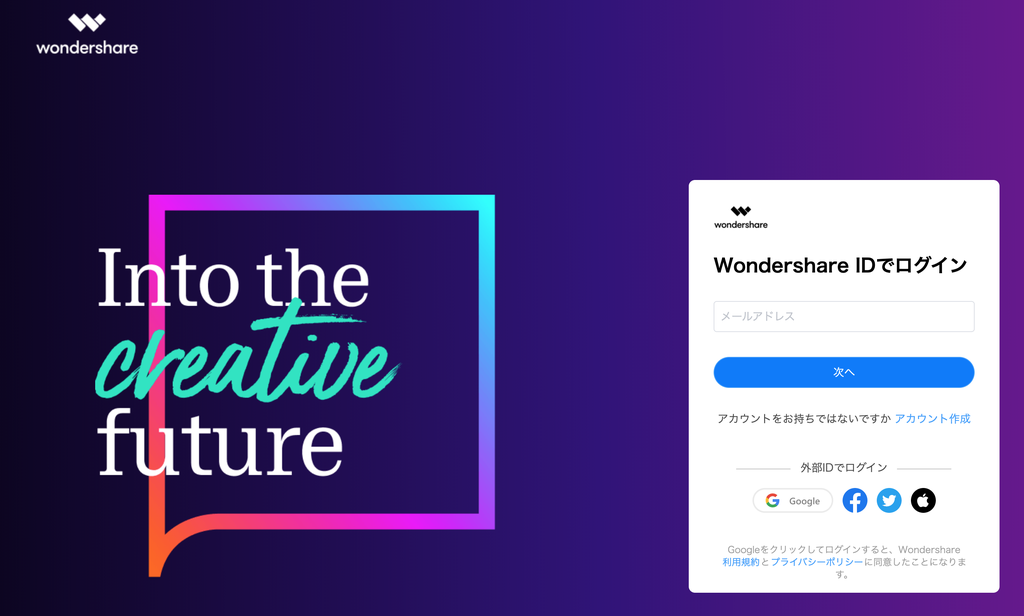

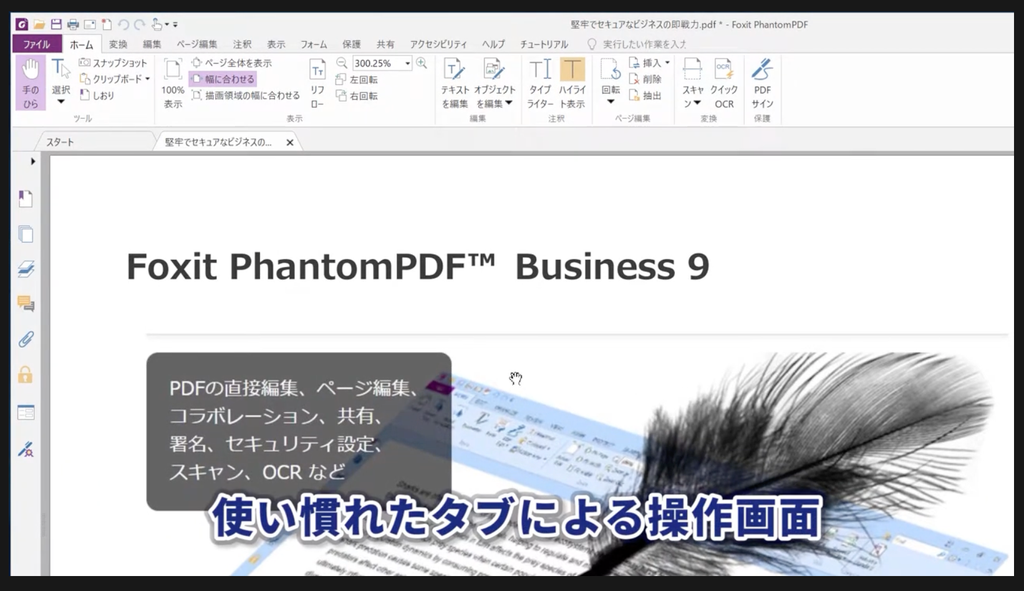
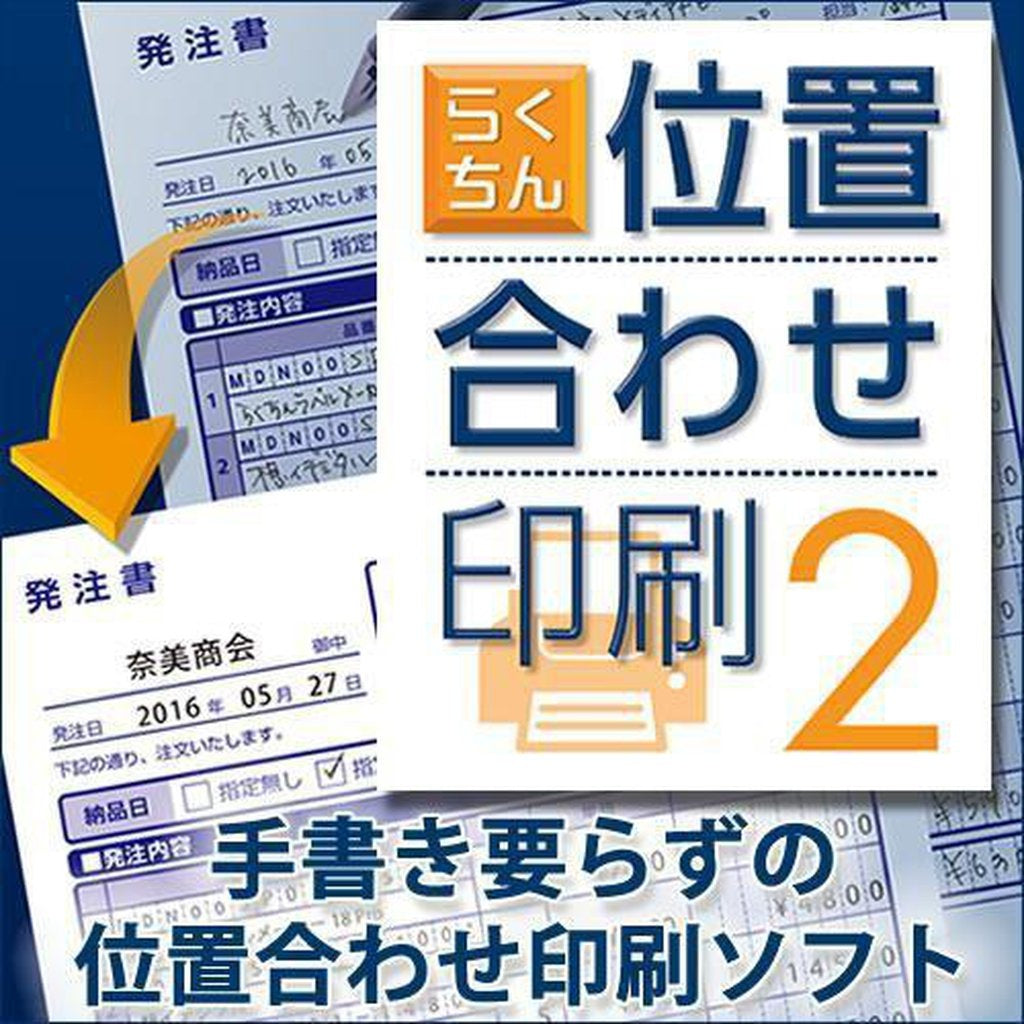
![なんでも画面キャプチャ & OCR + スキャン [撮メモ Pro 2]の商品情報](http://d-gogo.com/cdn/shop/articles/nandemohua-mian-kiyapuchiya-ocr-sukiyan-cuo-memo-pro-2noshang-pin-qing-bao.jpg?v=1635841081&width=1024)
![なんでも画面キャプチャ & OCR [撮メモ Pro 2]の商品情報](http://d-gogo.com/cdn/shop/articles/nandemohua-mian-kiyapuchiya-ocr-cuo-memo-pro-2noshang-pin-qing-bao.jpg?v=1635841083&width=1024)