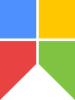キレイにスクリーンキャプチャして説明を加える。
小さな投資で大きなバック。Snipasteを徹底解説!
「利用規約のページに書いてあったじゃん!」
「え、そうだっけ?」
「ほら、ここ」

「子どもの頃の集合写真だよ」
「お前どれ?」
「俺? ここ」

……という具合に、写真やスクリーンキャプチャ画像に手を加えて相手に送ったりできると便利だと思いませんか?
ブログやSNSの投稿などをする場合も、圧倒的に見栄えのする画像を簡単に作ることができたら……
そんな皆さんにお奨めなのが、Snipasteです。
マウスに吸い付くように動いて、画像をキレイに切り抜いてくれます。加工も少ない手数でサッと仕上げられます。
キャプチャから加工、保存までが極めて速くて、一度使うと手放せません。
それから、これ。
切り抜いた部分を自在に動かして、デスクトップの好きな場所に置いておける機能ですが、これも便利です。拡大・縮小も思いのまま。
チートシートのようなものを保存したりして、いつでも呼び出せるような使い方も可能です。
複数並べたりできるので、動画のように商品選びの時や、旅行の時刻調べなどにも活躍しそうです。
Snipasteは、ちょっとの料金でWindowsを大きく便利に進化させてくれる良質なソフトです。
1本買っておいて損はないと思いますので、ぜひ下記の詳しい説明を見ながらご購入を検討してみては如何でしょうか。
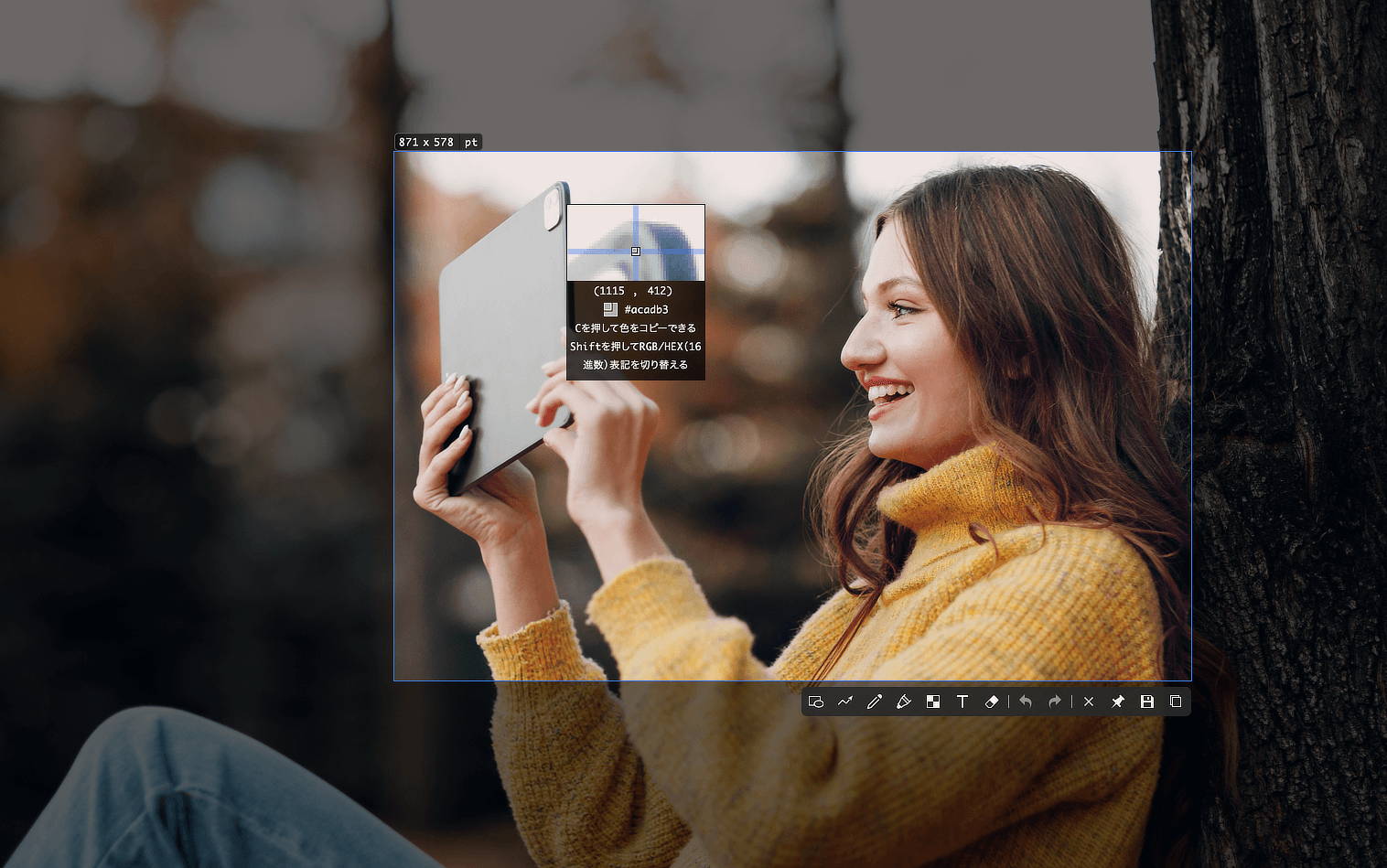
Snipaste は Microsoft Storeで配布しています。
Snipasteは、Microsoft Storeに収録されています。
ダウンロードGoGo!で購入すると、購入リンクがメールで届きますのでクリックしてください。
ブラウザが開き、Microsoft StoreのSnipasteのページが開きます。
ダウンロードボタンを押せばダウンロードされ、自動でインストールされます。
パソコンを買い替えたり、Windowsを再インストールした場合も、Microsoft アカウントにログインすればすぐに使えるようになるので便利です。
設定画面を見てみよう。
インストールすると、タスクバーのところにアイコンとして表示されます。
クリックすると切り抜き機能、右クリックするとメニューが表示されます。
メニューの中に「環境設定」という項目があるので、これをクリックします。

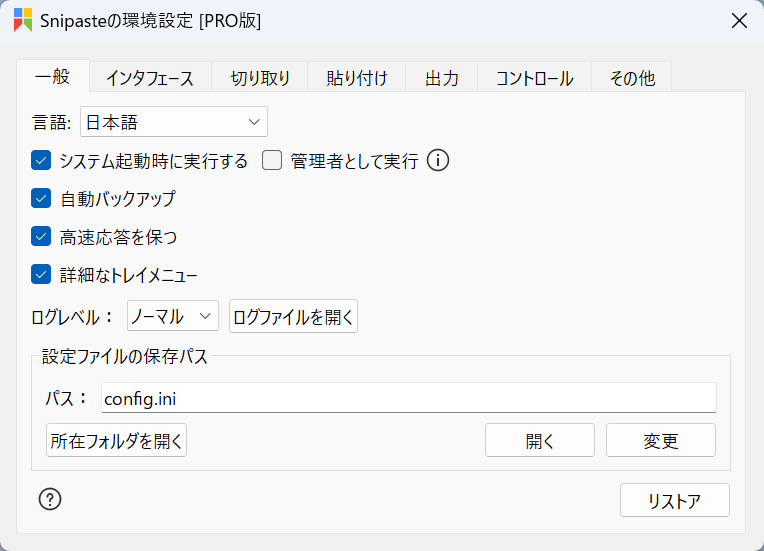
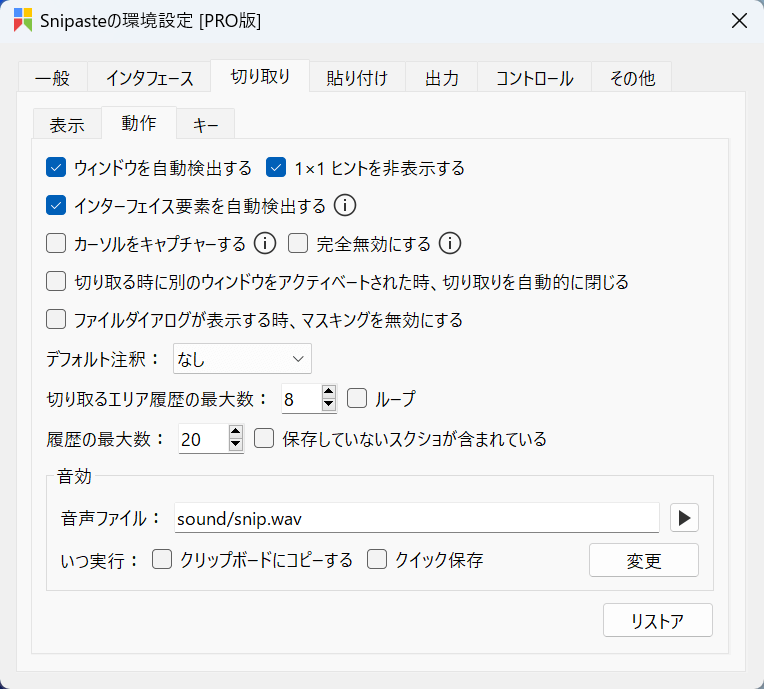
Snipasteはカスタマイズできる部分の多いソフトですが、慣れてきたら色々弄ればいいので、今回はこの部分だけ。
最初の「一般」にある「システム起動時に実行する」にチェック。
「切り抜き」>「動作」にある「ウインドウを自動検出する」「インターフェイス要素を自動検出する」にそれぞれチェックを入れてください。
これだけで結構便利です。
Snipasteは色味や挙動などを細かく設定できるので、慣れてきたら自分の好きなように調節していくと、もっと使いやすくなると思います。
Snipasteで切り抜いてみよう。
切り抜き機能は、標準ならF1キーを押せば使えます。
F1キーに別の機能が割り当てられている場合は、さっきの「環境設定」>「コントロール」から自分で好きなホットキーを設定できます。
切り抜きは、マウスをウインドウの上に持っていけば、自動でウインドウの大きさにフォーカスされます。
完璧ではないので、何回かに一度上手くフォーカスされなかったりするので、その場合はマウスで範囲指定してやるか、微妙にマウスを動かすと判定が変わることがあります。
フォーカスの場所が決まったらクリック。
すると下部にアイコン形式のメニューが表示されます。
Snipasteの注釈機能

Snipasteの注釈機能は、上図のようになっています。
左から簡単に説明しましょう。
長方形 / 楕円
そのまんまですが、画像に長方形や楕円を描きます。丸で囲んだりするときに便利。
色も塗れますし、半透明塗りも可能です。

折れ線
この記事の冒頭でご紹介した矢印機能です。

ブラシ
自由にマウスで落書きできます。

マーカー
ブラシ機能に似ていますが、直線機能です。何か線を引いたりするのに便利です。

モザイク / ぼかし
モザイクを掛けます。

テキスト
文字入力も可能です。

ナンバー
番号を表示させます。操作手順などを説明するときに便利ですね。
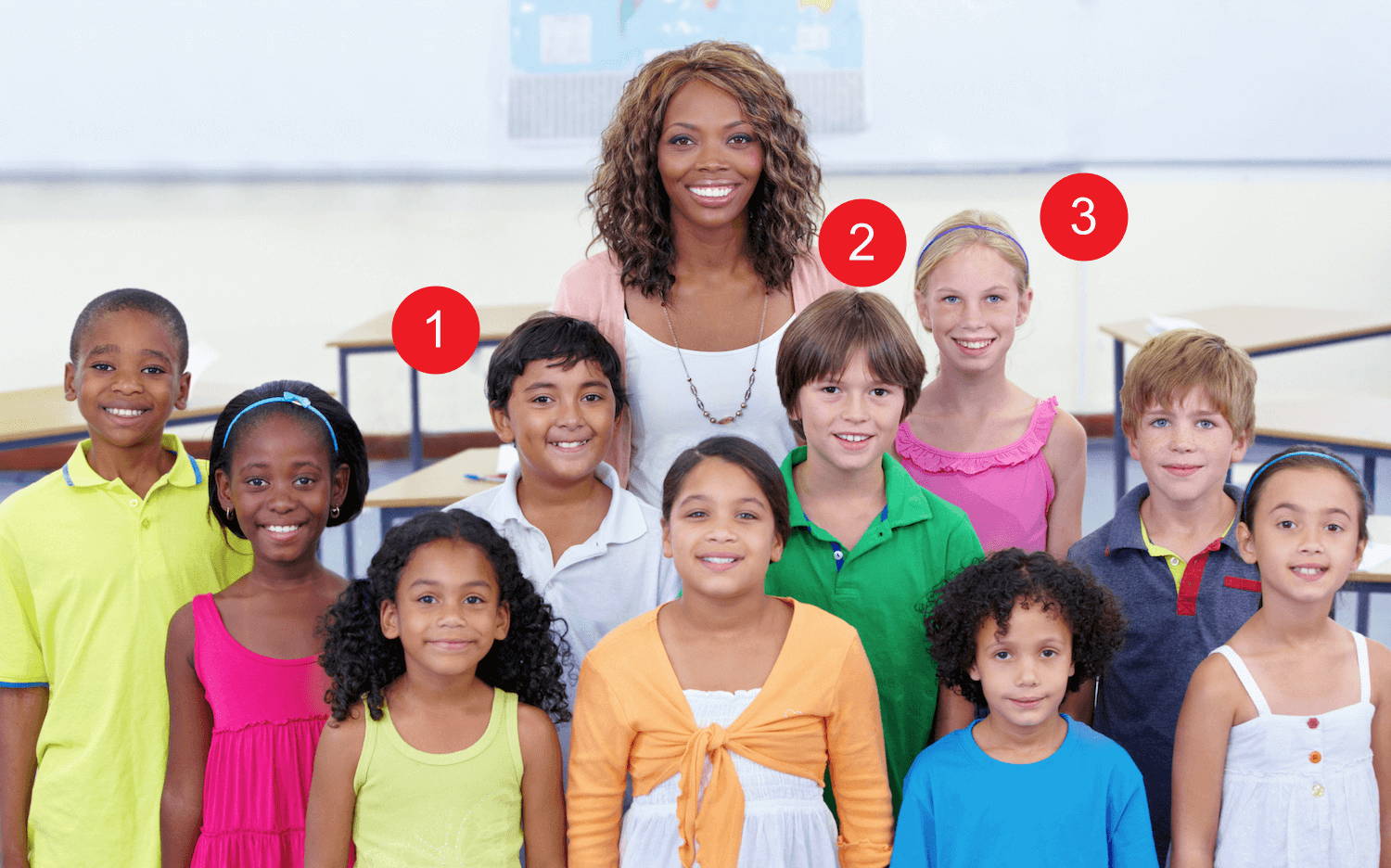
拡大鏡
マウスで囲った部分の倍率を上げて表示させます。
残念ながらそれほど解像度が上がらないのですが、演出としては悪くないと思います。

消しゴム
注釈を消すことができます。
キャプチャした画像には使えません。

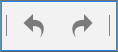
元に戻す
どのソフトにも付いている、やり直し機能です。
再実行
こちらもやり直し機能です。
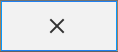
切り取り終了
切り取りせずに終了。ESCキーでも同じです。
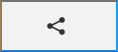
シェア
ここから直接共有できます。
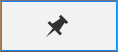
スクリーンに貼り付ける
冒頭の方で動画でご紹介したように、切り出して、画面上の好きな位置に配置できます。
表示・非表示も自由なので、覚書的なものをそのままストックしておき、必要なときに表示させることもできたりします。
ここでは詳しく説明しませんが、機能が豊富なので使い込んでみてください。
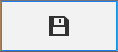
ファイルに保存する
ファイルに保存します。ファイル名は設定から変更できます。
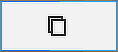
クリップボードにコピーする
ファイルに保存せず、クリップボードにコピーした状態にします。
これまで、あまりスクリーンキャプチャを使ったことがなかった、、という方にとって、Snipasteはスクリーンキャプチャが身近になる良いソフトだと思います。チャットで話しているとき、Twitterに投稿するとき、もっと分かりやすい画像をかんたんに作りたい……そんな時は、このSnipasteを使ってみてください。
わずか2,000円ちょっとの投資ですが、それに見合うだけの機能をPCに与えてくれます。
ぜひお試しを!