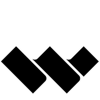Wondershare製品のインストール方法について
ダウンロードGoGo!でも人気のメーカー、Wondershare(ワンダーシェアー)。
動画編集ソフトのFilmoraを中心に、
PDF編集ソフトPDFelement、
ファイル復元ソフトRecoverit Pro など評判の良いソフトが多いです。
そんなWondershare製品、インストール方法がちょっと特殊です。
ソフト自体の使い方は難しくないのですが、インストール方法が他のソフトと違うので混乱する方もいらっしゃるようです。
そこで当ページにて、Wondershare製品のインストール方法、また再インストールについても詳しくご説明していこうと思います。
どうぞこのページを参考にしながら、手順通りに作業を進めていってください。
もし上手くいかない場合の、Wondershareさんへの連絡先も末尾にてご案内しています。
それでは早速、取り掛かりましょう!
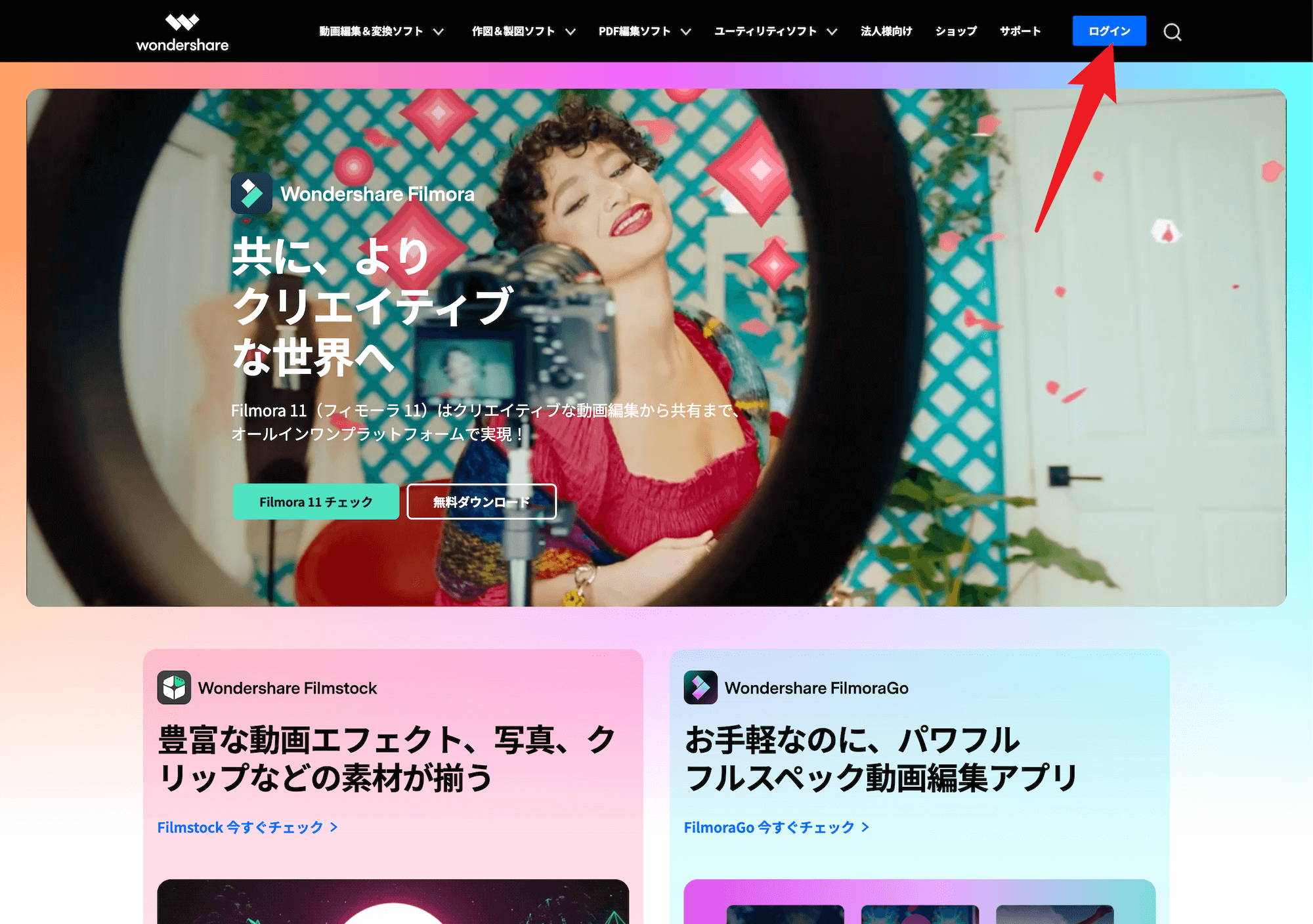
まず、Wondershareのサイトにアクセスします。
Webページ右上に「ログイン」というボタンがあります。
これをクリックしてください。
※ 画面は2022年6月1日現在のものです。
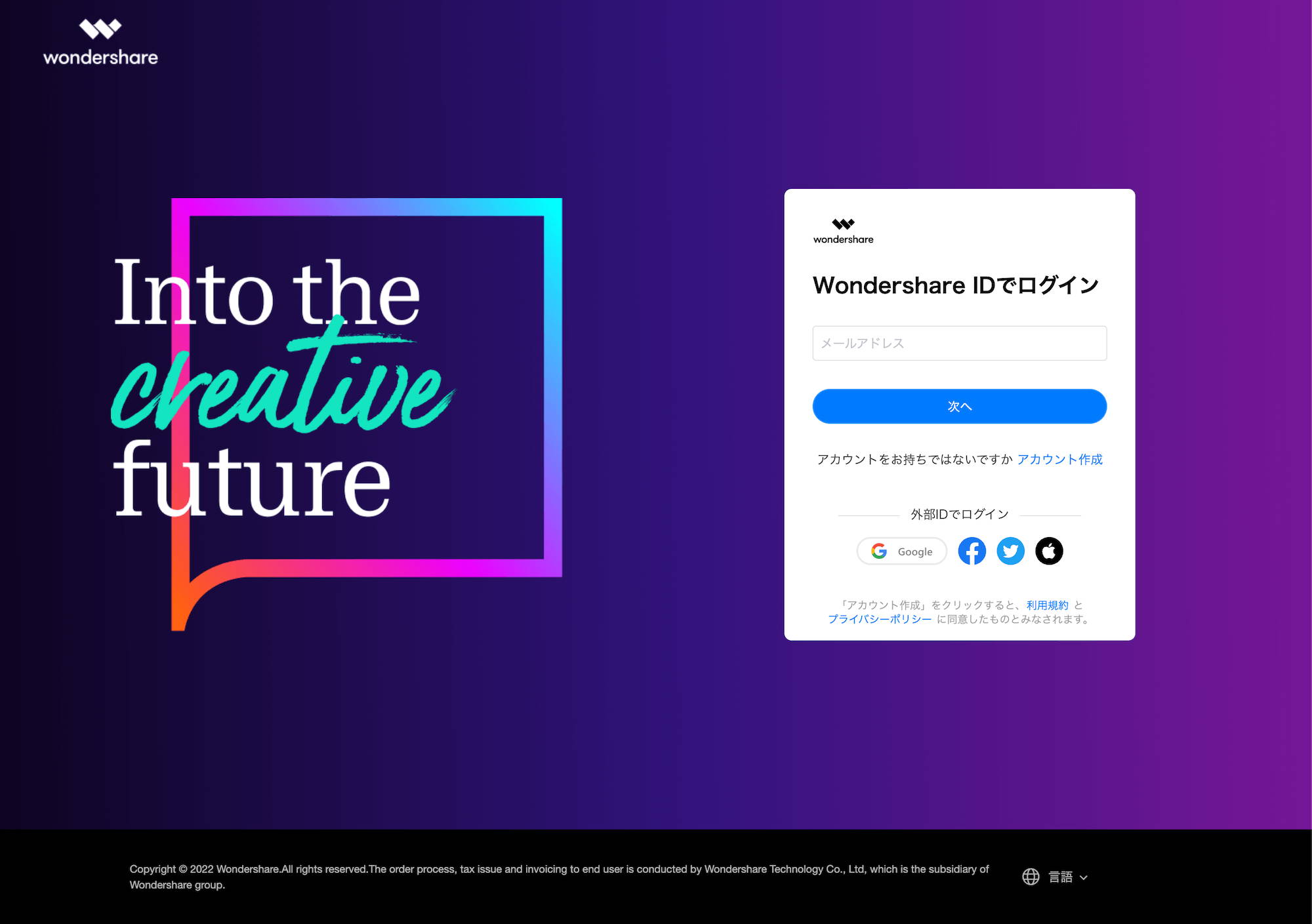
上の画面に切り替わります。
すでにWondershareのアカウントを持っている方は、このままログインします。
初めての方は、「アカウントをお持ちではないですか アカウント作成」のリンクをクリックします。
または外部ID経由でログインしても良いです。
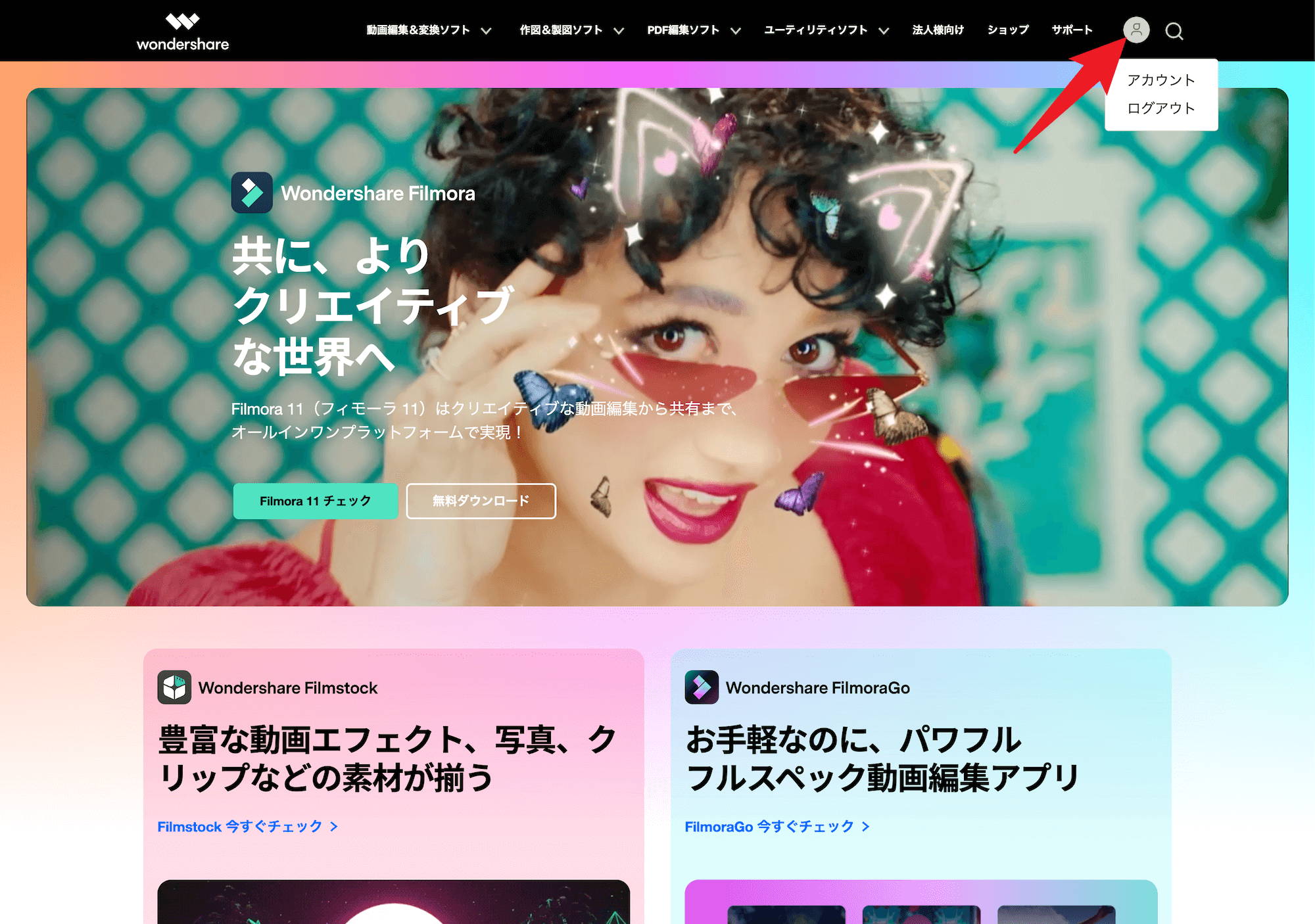
アカウントを作成し、無事にログインできると、トップページに遷移します。
しれっとトップページに切り替わるのですが、ログインされた状態だと、右上に人型マークが表示されています。
クリックすると「アカウント」「ログアウト」のメニューが出てくるので、「アカウント」を選んでください。
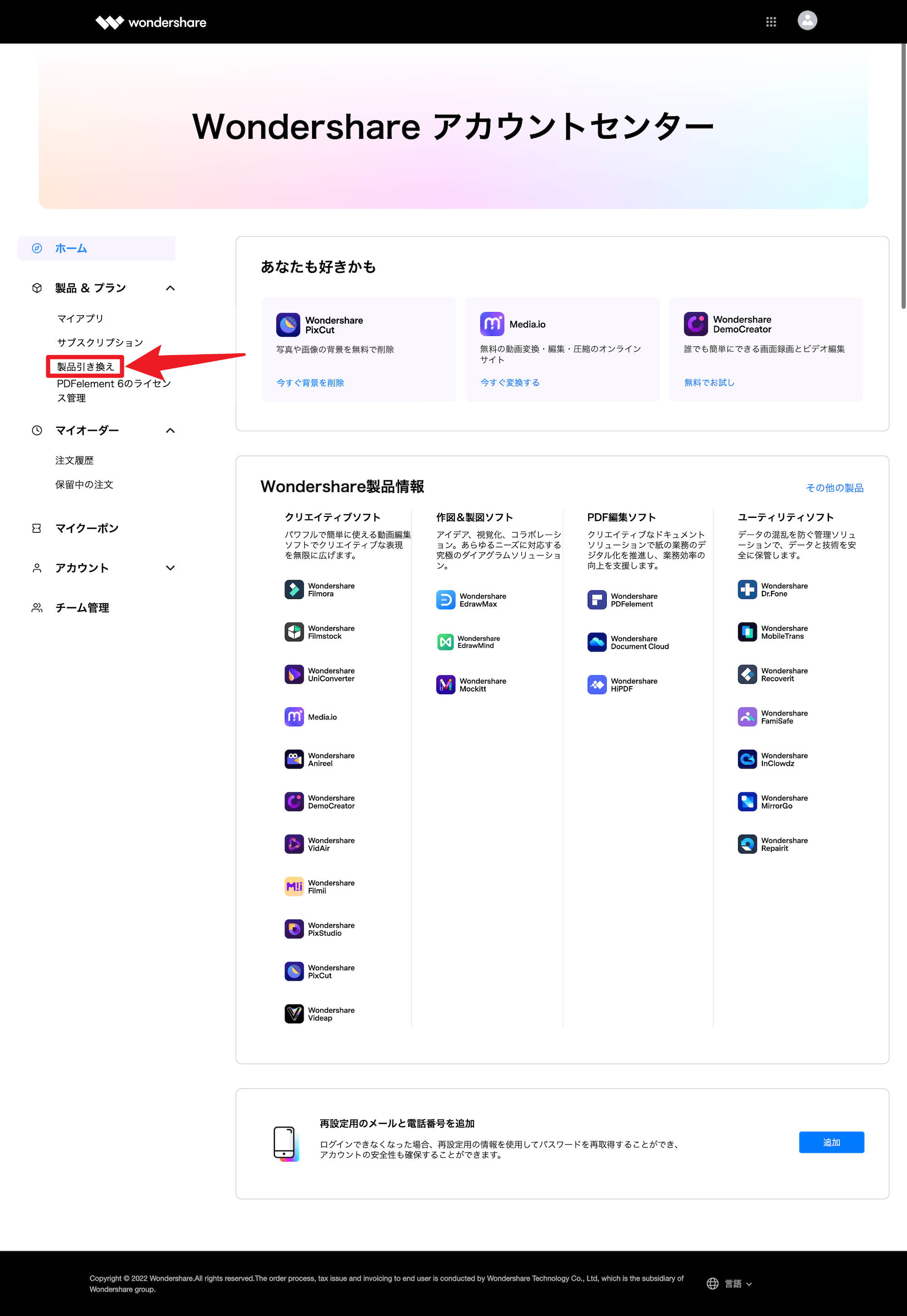
このようなページに遷移します。
左側にメニューが並んでいますが、「製品 & プラン」の下に「製品引き換え」という項目がありますので、これをクリックしましょう。
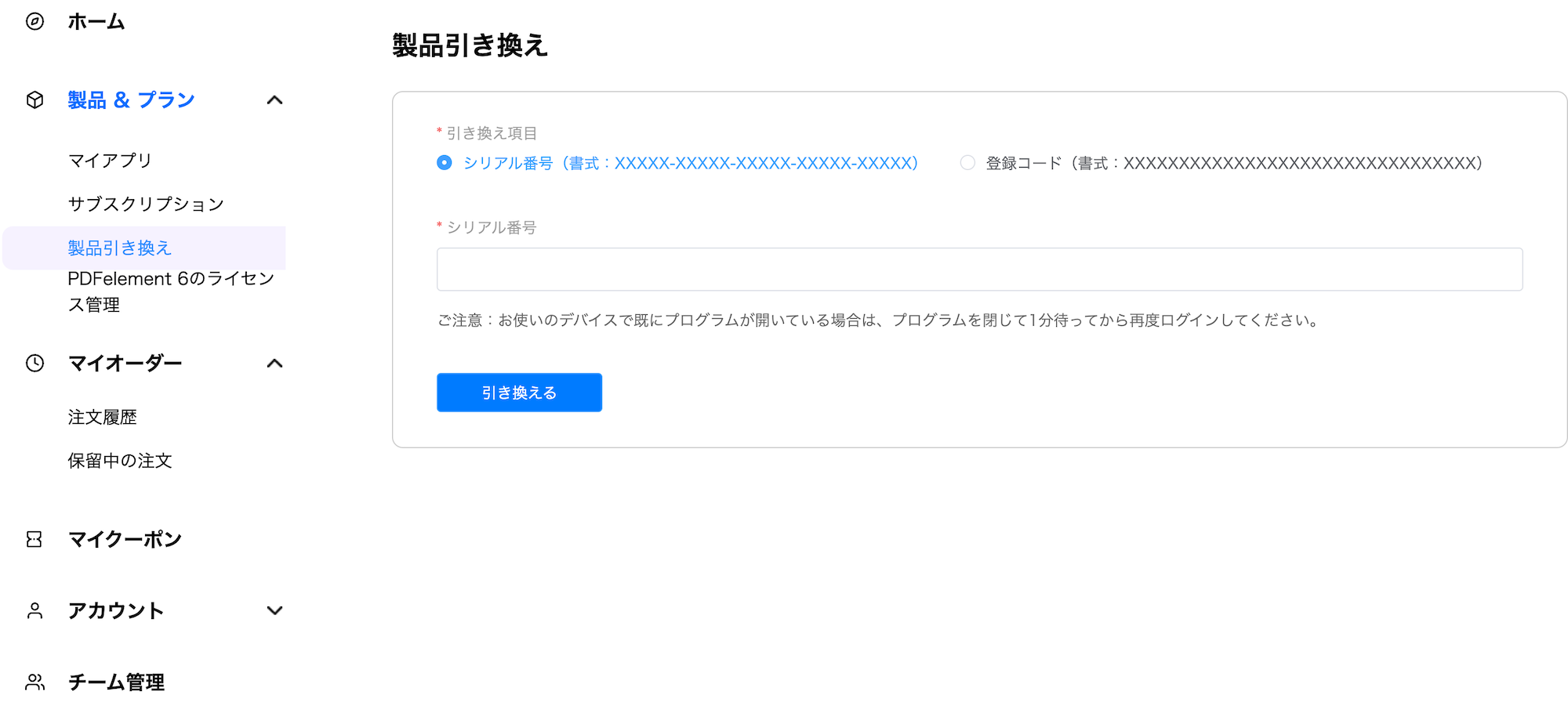
ダウンロードGoGo!から提供するのは、シリアル番号です。
引き換え項目を「シリアル番号」にして、納品メール記載の番号をコピー&ペーストしてください。
コピー&ペーストをする際は、半角スペース等が紛れ込まないよう注意してください。
引き換えが成功すれば、Web上の作業は完了です。
ブラウザは閉じてしまって構いません。
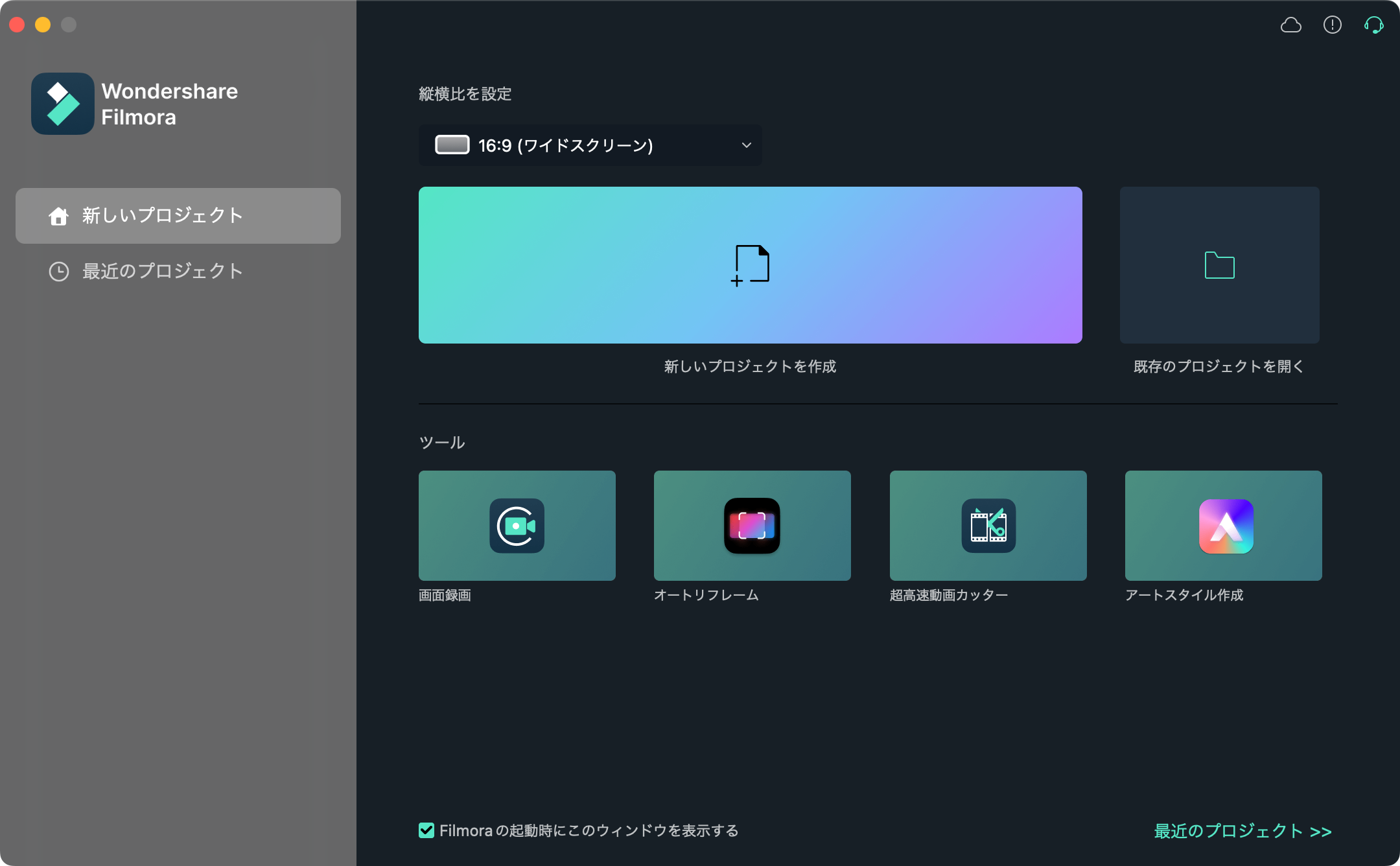
続いてアプリ側です。
インストールがまだの場合、インストールしてしまってください。
今回は一例として、Filmora 11 Mac版の画面を使ってやっていますが、他の製品でも一緒です。
起動すると上のような画面が出てきます。
Filmoraの場合は、中央にある「新しいプロジェクトを作成」をクリックしてメイン画面に進みましょう。
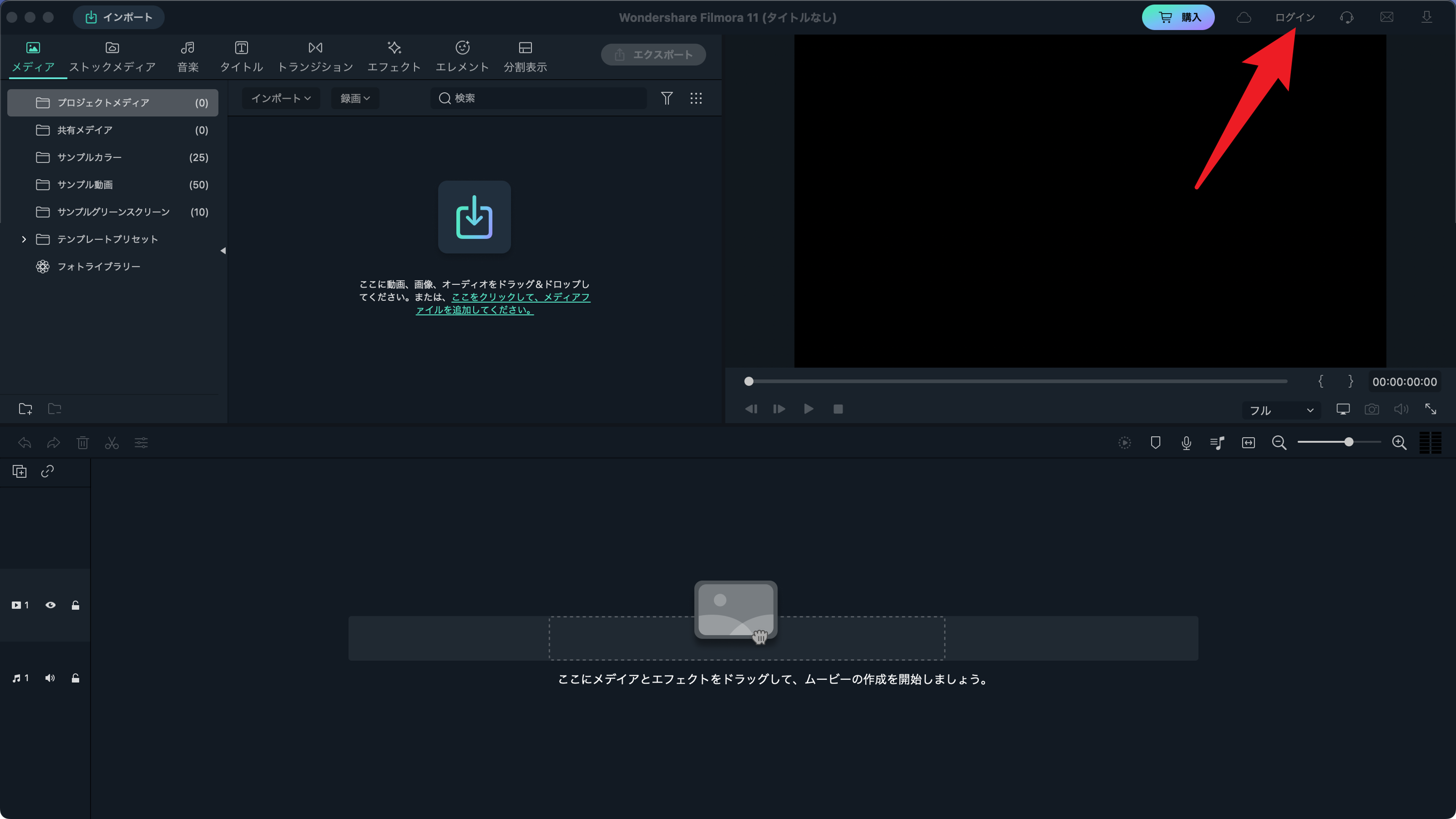
メイン画面が表示されたら、右上の「ログイン」をクリックします。
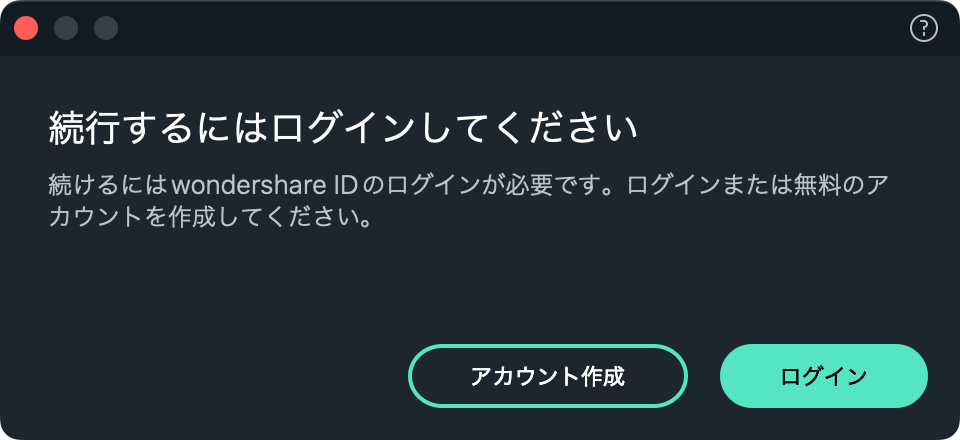
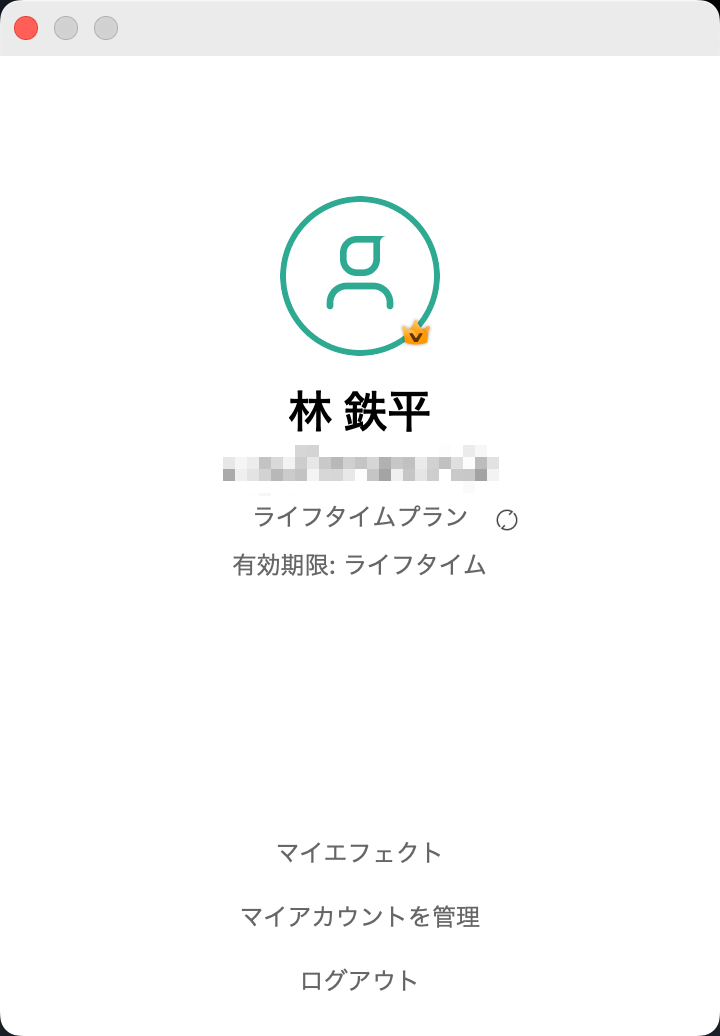
先ほどWondershareの公式サイトで作ったアカウントにログインすれば、認証完了です。
買い切り版であれば、「ライフタイムプラン」と表示されます(時々試用版の表示のままということがあるらしいですが、しばらく間をおいてから再度お試しください)。
基本的にWondershareの製品は、
① 公式サイトで製品登録
② アプリでログインして使う
という流れです。
再インストールする場合は、アプリをインストールしてからもう一度アプリでログインすれば大丈夫です。
公式サイトでの製品引き換えは、最初に1度やってしまえば、繰り返す必要はありません。作成したWondershareアカウントに紐付いているので、アプリ側でログインすれば使えるようになります。
また別のパソコンにインストールし直す場合も、古いPCからログアウトして、新しいPCのアプリでログインすれば大丈夫です。
たまに上手くいかない場合があって、ログアウトしても正常に解除されていない可能性もあるので、その場合はメーカーサポートまでお問い合わせください。