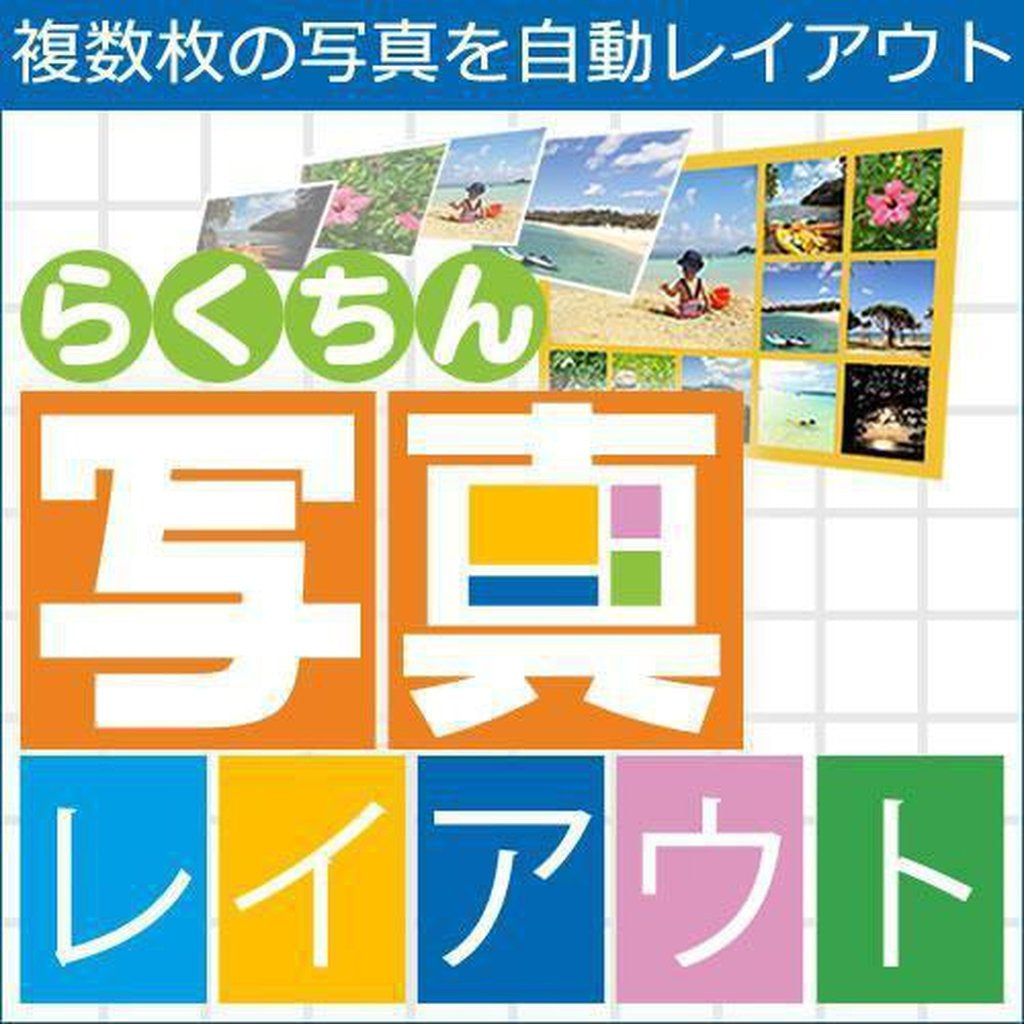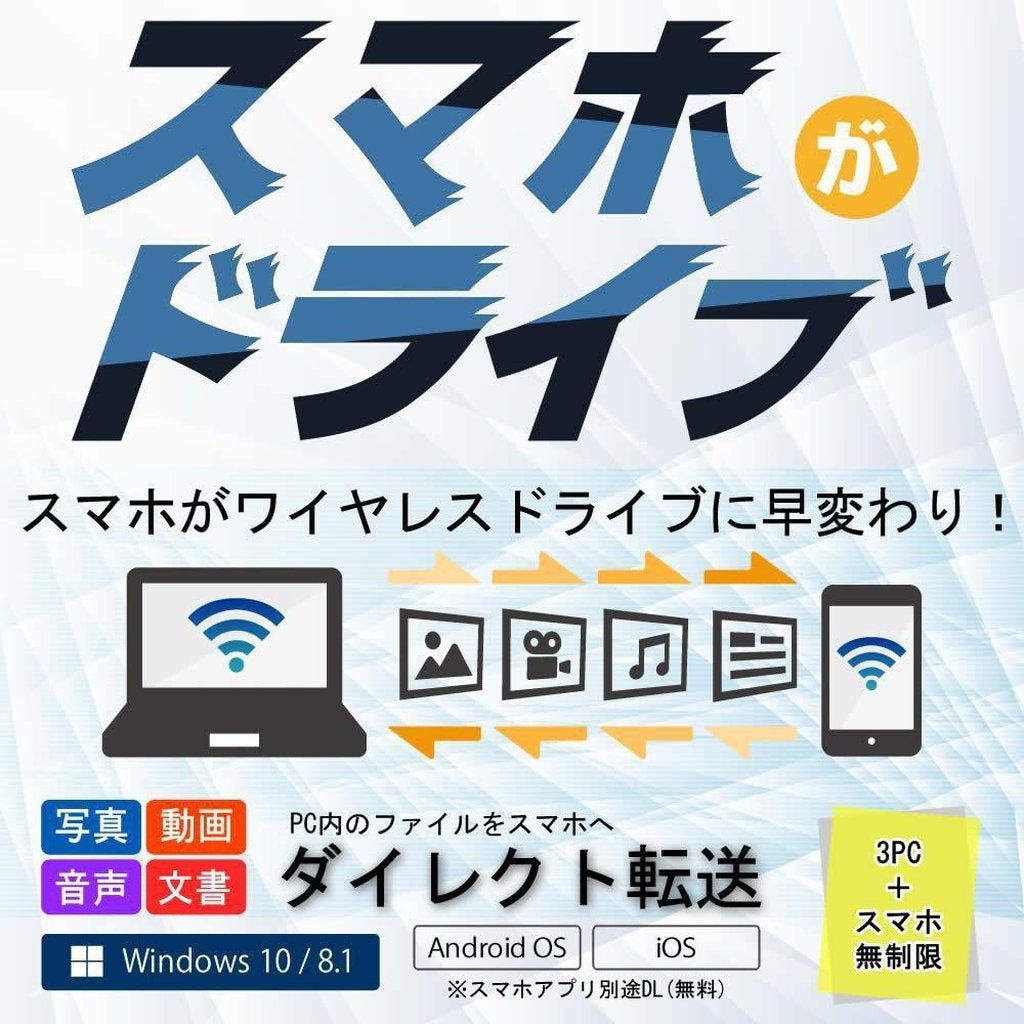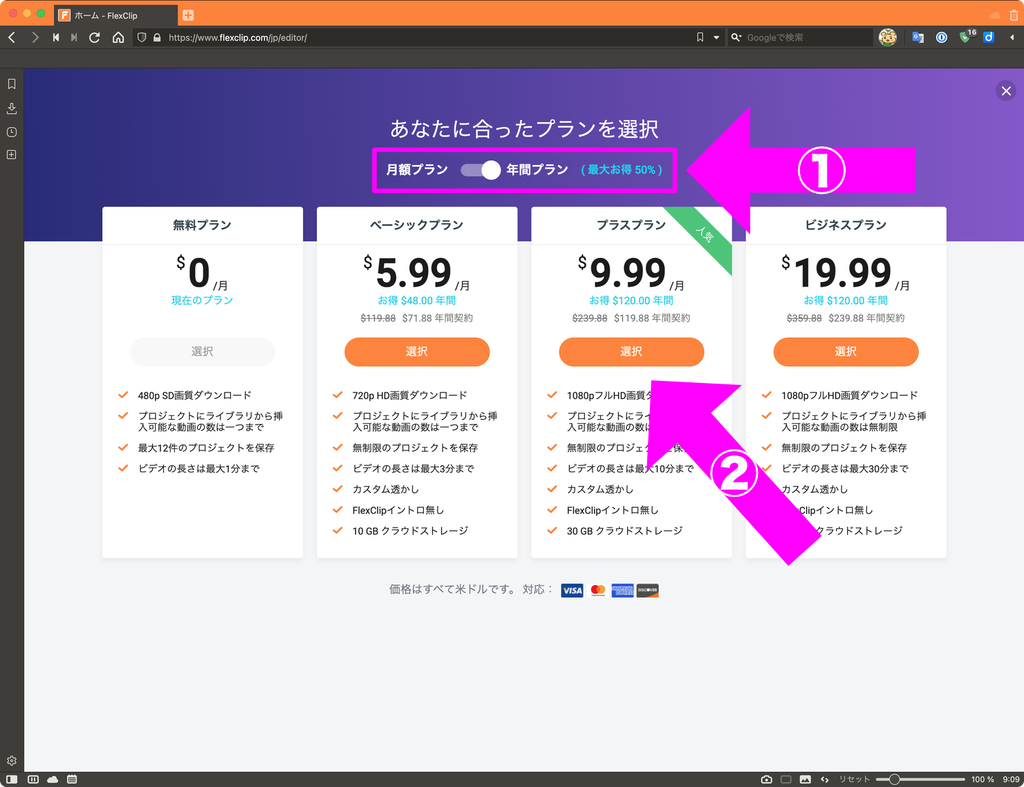らくちん写真レイアウトの商品情報
わずか1クリックで最大100枚の写真を一発配置! 複数の写真をきれいに並べてレイアウト!操作はカンタン、写真を読み込んで自動配置ボタンからレイアウトパターンを選ぶだけ! 面倒な写真のサイズ変更や位置の調整は一切不要。読み込んだ写真の枚数に合わせたレイアウトパターンで自動配置します! 操作は2ステップで完了! 通常は1枚の用紙に写真を並べた商品カタログやアルバムを作るのに、写真を1枚貼ってサイズを調整して、位置を揃えて・・・と手間がかかりますが、 『らくちん写真レイアウト』なら、ワンクリックで一瞬で完成。 写真を取り込んでパターンを選んで終わり。 200種類以上のレイアウトパターン&自由にアレンジ 2面〜25面、30面、40面、50面、80面、100面のレイアウトパターンを収録。 その数200種類以上! 編集も自由自在!イメージ通りのアレンジが可能! サイズ変更、回転、移動もOK 配置した写真は個別にサイズ変更をしたり、回転や移動もできます。 不要な写真は後から削除したり、差し替えることもできます。 並び順の変更もできる 「この写真とこの写真の順番を入れ替えたいな・・・」という場合も大丈夫! 目分量で並び替えをして、もう一度「自動配置」をするだけで、ぴったりフィット。 印刷&イメージ保存で様々な用途に活用! 例えばこんな用途に 旅行の写真を1枚の紙にまとめて印刷して飾る!プレゼントする!アルバムに保存! 飲み会やイベントの写真をSNSでみんなにシェア! 年賀状やグリーティングカードのデザインに! お店や屋台の写真付きお品書きを作成! 保存データをインデックスプリントして探しやすく! 定型サイズ、各種写真用紙に対応 以下の用紙サイズを登録済みです。 定型用紙 A4、A5、B4、B5、A3、A3ノビ、はがき 写真用紙 L判、2L判、E判、HVサイズ、KG判、キャビネ判、六切判、四切判、八切判、パノラマ判、ポストカード、手札判、ハイビジョン、スクエア...
らくちん写真カッター 2の商品情報
らくちん写真カッター2でカンタン!写真の切り抜き! らくちん写真カッター2は、お手持ちの写真を自由に切り抜くことのできるソフトウェアです。 マウスクリックで初心者でも簡単に切り抜けます。 切り抜いた後は、背景が透明の画像に保存できます。 (透過PNG、JPEG、BMPの画像形式に対応) バージョン1に比べ切り抜き機能が大幅にパワーアップしました。是非ご利用ください。 バージョンアップで新搭載! 最短3秒!※1 超高速ワンクリック写真切り抜きが可能です! 写真の上をマウスでクリック!クリックした個所の色を判別し自動で範囲選択します。 他のソフトと違い、色の判別だけではなく輪郭を検知するので正確に対象を切り抜けます。 細かい箇所の切り抜きにも大活躍します。 ※1. 当社環境での調査に基づく数値。ご利用の環境により時間がかかる場合もあります。 キーボードの[Delete]キーを押せば選択範囲の内側を消去。 [Shift]を押しながら[Delete]キーを押せば選択範囲の外側を消去。 わざわざボタンをクリックすることがないので、格段に作業がはかどります。 背景色に色を付けれるようになりました。 強めの色を指定すると、切り抜く範囲が一目瞭然、切り抜きやすくなります。 色は自由に変更できるので、作業が終わったら透明に戻すことも可能です。 切り抜きたい箇所を点をつないで指定することも可能です。 細かい指定ができるのでこだわりの切り抜きが可能です。 写真を拡大表示しながら切り抜くことができます。 輪郭を自動で検出する「自動選択機能」も搭載されています。 ■ポイントの追加や削除 切り抜きのポイントの追加や削除ができます。 後でポイントを微調整することができます。 四角形や円形で切り抜く事も可能です。 もちろん、「フチぼかし」にも対応しています。...
らくちん動画変換 4の商品情報
ダウンロード、録画、DVD作成ができる最強の『動画変換』ソフト! 「らくちん動画変換4」は、どんな動画ファイルも読み込み、ワンクリックで好きな形式で自由自在に圧縮・変換することが出来るソフトです。 パソコンで利用出来るほとんどの動画を読み込み、動画プレーヤーで視聴可能。多くの動画配信サイトからダウンロードしたり、見たままスクリーン録画もできます。 さらに、スマホやタブレット、ゲーム機器、音楽プレーヤー、テレビなどほとんどのデバイスで再生可能な動画形式へ自由自在に変換することができます。 「対応動画形式60以上」、「対応サイト数100以上」、「対応デバイス200以上」と圧倒的なスペックを誇ります。 豊富な機能と対応形式、動画変換ソフト買うなら「らくちん動画変換4」がオススメです! 初心者でも安心の簡単操作、見やすい画面 「らくちん動画変換4」は全ての操作が簡単です。 動画変換、ダウンロード、録画、DVD作成、豊富な機能をマウスクリックで素早く操作できます。 見やすい画面に動画変換に必要な情報を表示します。 上級者向けの高度な設定も自由自在です。 対応サイト数は100サイト以上!WEB動画をダウンロード! 「YouTube」「ニコニコ動画」「FC2」などをはじめとする多数の動画配信サイトから1クリックでダウンロードできます。 対応動画は100サイト以上!対応サイト数は国内ナンバーワンです。(2016年8月現在、弊社調査) オリジナルサイズの高画質動画をダウンロードできます。ダウンロードによる劣化はありません。 4K動画もダウンロードできます。 ※1. 2016年9月現在弊社調査。 以下の動画サイトで動作確認済み YouTube / ニコニコ動画 / FC2動画 / Ustream / facebook / Dailymotion...
フォト名刺倶楽部 Pro 7の商品情報
ビジネスに差をつける!信頼の名刺印刷ソフトの新バージョン! 歴史のある名刺作成ソフトに、CSVリスト差し込み印刷機能がついて新発売! 発売から20周年、多くの企業で利用されている信頼の名刺作成ソフト『フォト名刺倶楽部』がさらにパワーアップして登場! 名刺作成だけじゃない!お手持ちの住所録や顧客リストを活用し、宛名ラベル、名入り会員証、クーポン券など様々なシーンでご利用いただける便利な「CSVリスト差込印刷機能」を搭載! 宛名ラベルや各種カードのテンプレートも豊富に収録されているので、インストールしたその日からご活用いただけます! さらにPro版には12書体の和文フォントも収録。便利で素材も豊富なPro版がオススメです! 【Pro版限定】宛名、会員証、クーポンなど!顧客リストの差し込み印刷に対応!名刺作成ソフトに新たな機能が追加! なんと、お手持ちの住所録や顧客リストを読み込んで、各種カードに差込印刷ができるようになりました。 フォト名刺倶楽部7の特長 全社員の名刺をまとめて作成!社員の顔写真付きプロフィールDB搭載 プロフィール情報データベースを搭載。 社員の写真付きで保存できるので管理も簡単。ビジネスで差のつく、写真付き名刺も簡単に作成できます。 外出先でも安心。ソフトが入っていないパソコンで名刺印刷可能 名刺データを印刷専用形式ファイル(exe)で出力できます。ソフトが入っていないパソコンで起動でき、名刺印刷が可能です。 データを持ち歩くことができるので、名刺を切らしてしまった時など出先でも重宝します。 またソフトを持たない社員が自分で印刷をすることも可能です。 そのほか、高解像度画像のJPEG/BMP形式の画像出力にも対応しています。 QRコード作成・ロゴ作成・トンボ印刷機能搭載 プロフィールDBと連動したQRコード埋め込みや、文字や図形を組み合わせたロゴマークの作成に対応。 裁断機でカットするのに便利なトンボの印刷機能も搭載しています。 1クリックでデザインするスタイル文字機能搭載! お好みのデザインをクリックするだけで文字を装飾!パッと目を引く社名やロゴが作成できます。 シンプルな名刺に一部インパクトをつけたいときにもオススメ。 豊富なデザインテンプレート収録ビジネスで使えるテンプレートを中心に収録。前バージョン(650点)より大幅にアップし、標準版は750点以上!Pro版はさらに増量1000点以上を収録! 名刺やカードに便利な和文フォントを収録![Pro版12書体][標準版2書体]名刺に最適なビジネス系フォントのほか、ロゴや目立たせたい文字などに最適なフォント、手書き風フォントなどを収録しています。 【Pro版限定】宛名、会員証、クーポンなど 顧客リストの差し込み印刷に対応!Pro版限定機能として、CSVリストの差し込み印刷機能を搭載。 お手持ちの顧客リストを使って名入りの会員証や診察券、席札を作成できます。またDM用の宛名シールを作ったり、カード内にクーポン番号を流し込んで印刷したりと工夫次第でいろいろな場面で役に立ちます。 美しい名刺がらくちん手順ですぐできる!...
InkSaver 6の商品紹介
Windows 10 / 8.1 / 8 / 7 対応 InkSaver 6とは 機能詳細 機能比較表 バージョンアップポイント Pro / Expert 動作環境 簡単操作でインク代と用紙を最大1/4に節約! InkSaver 6は、プリンタのインクやトナーの使用量を最大75%カットできる節約ソフトです。 印字品質は高品位のままに、インクを適切な濃度にコントロールし寿命を最大4倍伸ばします。 インクだけではなく、2面割付や両面印刷が簡単に設定できるので用紙の節約にも可能です。 ※レーザープリンタのトナーセービングは「InkSaver 6 Pro」のみ 『InkSaver 6』ってどんなソフト? 最大75%!インクの節約が可能! 印刷の濃度は、0~75%までの範囲で自由に設定可能です。(1%単位)...
らくちんCDラベルメーカー Personalの商品紹介
3ステップで素早く印刷!かんたん+スピーディ! DVDやデジカメから直接動画の切り出しが可能! 音楽CDも曲名自動入力! カンタン手順でプロ顔負けのラベルデザインができる! 充実の用紙/メディア情報、用紙の選択から印刷までらくちん! 「らくちんCDダイレクトプリント for Canon」のデータも開ける! 動作環境 3ステップで素早く印刷!かんたん+スピーディ! コンセプトは“カンタン、シンプル、スピーディ”。 「らくちんCDラベルメーカー Personal3」は、Blu-ray、DVD、CDレーベル&ケースの印刷ソフトです。 ラベルの作り方は選べる3通り、しかも完成までわずか3ステップ! 初心者でも安心な優しい操作で、素早くラベルを作れます。 最新OSのWindows10に対応! Windowsの最新OS「Windows10」に対応しました!64bit、32bit 両OSに対応しています。 作成方法はカンタン!3ステップで完了! ソフトを買ったばかりでも迷うことはありません!画面のステップ通りに進むと簡単にラベルが作成できます。 用途で選べる3つのモード ◎作成方法に合わせてモードを選択! 使いやすい、用途で選べる3つのモードのインターフェイスを採用。 シンプルかつ直感的にDVD/CDラベルデザインが楽しめます。 テンプレートモード とにかく簡単に作りたい場合はこれ! 画面の指示に従って作成するだけのカンタン設計。 きれいに配置されたデザインレイアウトは、シンプルなもの、写真付きのものから選ぶことができる。写真は、子供の写真やきれいな風景など、自分で好みのものに置き換えるだけ。それだけで自分だけの素敵なラベルのできあがり。 イメージからモード イメージをスキャンしてすぐ印刷したいという方にはこれ!...
ソースネクスト商品の購入方法
ソースネクストの「超ホーダイ」「スーパーセキュリティ」などの商品は、サブスクリプション、毎月自動課金されるタイプの商品です。通常の購入と違い、サブスクリプションの契約を結んでいただく必要がございます。
今回は、このソースネクスト商品の購入手続き方法についてご案内します。
まず最初に、商品ページの右側、「カートに入れる」直下のボタンをクリックします。上の図ではGoogle Payで購入するボタンですが、もしかすると別のボタンかも知れません。「カートに入れる」直下のボタンであれば、名称は気にせずクリックしてください。
購入画面に入ります。メールアドレスはじめ、必要事項を入力してください。
確認画面です。「お客様のご注文は無料です。お支払いの必要はありません」と表示されます。
完了です。
自動送信メールが届くので、一応ご確認ください。届いていない場合は、入力したメールアドレスが間違っている、迷惑メールのフォルダに誤って届いている可能性があります。そのような場合は、一度ダウンロードGoGo!までご相談ください。
後ほど担当者がこのメールアドレス宛に、サブスクリプション用の手続きメールをお送りします。
あとはそのメールの案内に沿って、クレジットカードの登録をしていただければご契約成立です。
毎月1日に課金があり、課金するたびにメールでご連絡しています。止めたいときは、このメールに記載されているメールアドレス宛てにお知らせいただければ、次回課金を停止させることができます。
スーパーセキュリティ
https://d-gogo.com/products/super-security(販売ページ)
商品ページからいつでもご質問いただけます。
超ホーダイ
https://d-gogo.com/products/chohodai(販売ページ)
商品ページからいつでもご質問いただけます。
超ホーダイ Business
https://d-gogo.com/products/chohodai-business(販売ページ)
商品ページからいつでもご質問いただけます。
秒速!画像キリヌキPro 2の商品紹介
写真の切り抜き機能が大幅アップ!部分カラー写真も簡単に作成! ※本製品は「らくちん写真カッター3」と「ココ消し君」をセットにした特別パックです。 写真の不要なものを切り取って加工できる便利なツールがさらに進化! 秒速で背景を切り取り、透過PNGを作成。なぞるだけで写りこんだ人物などを切り取って消したり、一眼レフで撮ったような背景をぼかして被写体にフォーカスを当てたりといった加工をどなたでも簡単手軽に行うことができる画像編集ソフトです。 さらに、切り抜いた背景をモノクロ加工することで、一部分だけカラーの印象的な写真を手軽に作成できる「部分カラー写真加工」機能が追加!これだけで写真加工がぐんとはかどります。 どれだけ速いのか?!驚きの画像加工を動画でご紹介! 機能紹介【らくちん写真カッター3】 背景クリックで一気に切り抜き!細かな部分も綺麗に切り抜き 最短3秒!※1 超高速ワンクリック写真切り抜きが可能です! 写真の上をマウスでクリック!クリックした箇所の色を判別し自動で範囲選択します。近似色を選択するだけではなく、同時に対象物の輪郭も検知するので、より正確かつ素早く対象物を切り抜くことができます。 手作業では困難だった細かい箇所の切り抜きにも大活躍します。 ※1. 当社環境での調査に基づく数値。ご利用の環境により時間がかかる場合もあります。 切り抜く前にわかる!選択範囲の網掛け表示 色選択機能や直線、図形ツールで範囲を選択後、「内側を取り除く」「外側を取り除く」のボタンにマウスを合わせると、切り抜かれる部分が網掛け表示になり、切り抜き部分がわかりやすくなりました。 スライダー操作で範囲選択がスムーズに 色選択時に指定した色の近似値をスライダーで調整するだけで、範囲を変更できるようになりました。切り抜き範囲を"見ながら"調整できます。 切り抜いた背景をモノクロに!部分カラー写真加工 印象的な写真を簡単に作成できる新機能が搭載されました。透過部分の表示を"背景モノクロ"にすると切り抜いた部分がモノクロに加工されて表示され、切り抜いてない部分だけがカラーで表示される一味違った写真を作成できます。 消しゴムで消すように不要な部分を消去する消しゴムツール マウスドラッグで不要な部分をなぞって消す「消しゴムツール」を搭載しています。消しゴムの形状は四角形と円形から選択でき、サイズの変更も可能です。 マウスの位置が一目瞭然!拡大鏡が見やすく 拡大鏡が見やすくパワーアップ! マウスポインタ—の先にマス目を表示し、現在の位置をより正確に表示できるようになりました。 ペンのサイズに合わせて拡大率が変動するので、ピンポイントでマウスを合わせられるようになりました。 逆消しゴムで切り抜きすぎた個所を元に戻す 消した部分を復活する「逆消しゴム機能」も搭載しています。 マウスでなぞった部分が復活します。消し過ぎた箇所を微調整することが可能です。 こだわり派も納得 点できれいに切り抜く...
スマホがドライブの商品紹介
パソコン内のデータを無線でスマホに直接保存&再生! パソコンに取り込んだ写真や動画をダイレクト転送! しかもケーブルは不要!"無線"で"直接"転送します。 スマホのアプリを起動して置いておくだけで、必要なデータだけをスマホにサクッと転送、さっと持ち出せます。 操作は簡単、画面にファイルをドロップするだけ!面倒なアカウント登録なども必要ありません。 Androidのスマホなら、様々な文書データや音声データの転送にも対応! PDF、テキスト文書、Excel、Wordなど、様々な文書データを保存することができます。 保存したデータを別のパソコンに取り込んで編集することができます。 また、PDFデータや音声データなど、スマホ上でサポートされている文書であれば、スマホ内で閲覧をすることもできます。 ※本製品にはスマホ上でのデータを閲覧する機能はありません。スマホ上で閲覧をするには別途ファイル管理アプリや専用の閲覧アプリが必要な場合があります。 ※画面は開発中のイメージです アプリを起動しておくだけ!ワイヤレスでスマホに即アクセス Android版アプリはバックグランド動作対応。 スマホとPCの両方のアプリを起動して接続しておけば、必要な時にファイルをドロップして転送完了です。 転送可能なファイル形式 静止画 動画 音声 その他 Android OS 〇 〇 〇 〇 iOS 〇 〇 ×...
カメラでなんでもスキャンPro 2の商品紹介
書類、写真、ポスター、看板、黒板…なんでも撮影してスキャンOCRテキスト解析で賢くデジタル管理 大きなものから小さなものまで、スキャナに入らないものでもなんでもスキャンできる「カメラでなんでもスキャン Pro」がさらにパワーアップ!新たに四角形以外の変形書類のスキャン補正や、書類の中の一部分をトリミングして保存する機能を搭載。スキャン機能がさらに進化しました。 書類、ハガキ、カード、プリント写真…カメラでなんでもスキャンしてデジタル化! 書類のスキャン機能や管理機能がさらに進化! 新聞記事をスクラップ!さらに、OCRでWEB検索・WEB翻訳 「Pro2」版では四角形以外の変形書類のスキャンや、書類内の一部分のスキャンも可能となりました。円形や多角形の書類を綺麗に平面補正することができます。また新聞記事のスクラップなど、書類内の一部分だけをスキャンしたい場合も、正確な縦横比で補正することができます。 さらにOCR済のテキストを選択したり、検索・翻訳できる機能が搭載された他、スキャン機能の操作性の向上、外出先などWi-Fi環境がない場所でのスマホスキャンに対応するなど、利便性がさらに向上しました。 書類、写真、ポスター、看板、黒板…なんでも撮影してスキャン OCRテキスト解析で賢くデジタル管理 一般的な紙書類はもちろん、壁に貼られた掲示物やアルバムに貼った写真、テレビの映像、スキャナーに入らない巨大なものまでなんでもスキャン。カメラ一台で高画質にスキャンできます。 例えばこんなものも! 配布資料 / 張り紙 / プリント写真 / アルバムに貼ったままの写真 / 名刺 / ハガキ / チラシ / 旅行パンフレットや旅程表 / メモ帳 / ノート...
初心者対応 AdGuard これだけは最低限やっておきたい設定方法
あつまるカンパニーさんが国内販売を手がけているAdGuard。超優秀な広告ブロックソフトとして評判が良く、当店でも人気の商品のひとつとなっています。 AdGuardのポイントとして、本当に初心者でも、かなりの熟練者でも、このソフトが大いに役に立つという懐の深さです。インストールしただけでもそれなりの効果を発揮し、設定をやり込めば理想のブロッキング効果を実現できます。 インストールするだけでもそれなりの効果を体感できるのは事実ですが、せっかくお金出して買ったんですから、もう一歩先に進めるのは如何でしょうか? この記事では、あんまりよく分からない初心者のあなたでも、とりあえず手順通りに設定するだけで、もうちょっと効果を上げられる設定方法をご紹介します。ぜひこの画面の通りに順番にやってみてください。 AdGuard 設定の手順 本記事はAdGuardはインストール済み、というところからスタートさせていただきます。インストールもごく簡単なので、ご安心ください。 まずギアマークをクリックして、「設定」を選んでください。 設定画面が開きます。上のタブから「フィルタ」をクリックします。 矢印のある「+」をクリックしてください。 次に「カスタムフィルタを追加」をクリックします。 ここにフィルタのURLをコピペで貼り付けます。 え、AdGuardに何を貼り付けるって? フィルタ? AdGuardは、「ソフト+フィルタ」の組み合わせで動作しています。フィルタとは、「これは広告」という情報をリスト化したものです。このフィルタ情報を元に広告ブロックを実行するというのがAdGuardの仕組みなのです。 フィルタは世界中の有志たちが日々登録作業を行なっています。色々なフィルタが存在していて、国によって、ジャンルによって、主催する団体の考え方によって、本当にさまざまな種類のフィルタが出ています。 これらのフィルタは、通常は無料で使うことができます。Googleで検索するか、「なんJ AdGuard Wiki*」というサイトに情報がまとめられているので、これを参考にすると良いと思います。「なんJ AdGuard Wiki*」も有志の皆さんが情報を集めているサイトです。書いてあることは難解だと思いますが、丁寧に読んでいけば理解できないことはないでしょう。ページ後半の方でフィルタの紹介が出てきます。 僕もお勧めしたいのは「豆腐フィルタ」日本人の有志たちで作ったフィルタ。日本の広告に強いので効果を実感しやすいと思います。 この画面の作業はこれで終了です。 ...
FlexClip / DesignCAP ご購入後の設定手順
FlexClipとDesignCapをご購入いただいた後の設定方法をご紹介します。まず最初に、サービスの利用登録(アカウント作成)が必要です。まだアカウントを作っていない場合は、下記リンクバナーをクリックして作成から始めましょう。
FlexClipのお手続きはこのバナーをクリックしてください。
DesignCapのお手続きはこのバナーをクリックしてください。
FlexClipまたはDesignCAPのページでログインします。まだアカウントを作っていない場合は、先にアカウントを作成してください。アカウントはメールアドレスだけで作れます。
FlexClipの場合は画面左下、DesignCapの場合は画面右上に人型のアイコンがあります。クリックすると「アップグレード」という項目があります。クリックしてください。
上図の画面が表示されますので、ご自身の購入したプランを選択します。DesignCapの場合、環境によっては英語で表示されるかもしれませんが、機能上は特に違いはありません。ここで決済してもちゃんと日本語版で使えます。
上の方に「月額プラン(Monthly)」「年額プラン(Annual)」があるので、購入した方をクリックして、BASIC、PLUS、BUSINESSなどの各種Editionを選択します。
お支払い画面にて、「クーポンはありますか?(Have a coupon?)」という表示があります。
こちらをクリックすると出てくる入力欄に、クーポンコードを入力してください。
クーポンコードを入力すればクレジットカードなどの情報は必要ありません。
合計請求額が0ドルになっていることを確認した上で、「お支払い」のボタンをクリックしてください。
※ 一番上の「月次請求の場合 $9.99/月」ではありません。見間違えないようにご注意ください。
これで有料プラン適用は完了です。有料プランの期間が満了すると、自動的に無料プランに戻ります。特に継続課金されたりはしないので、安心してご利用ください。
FlexClip
https://d-gogo.com/products/flexclip(公式販売ページ)
商品ページからいつでもご質問いただけます。
DesignCAP
https://d-gogo.com/products/designcap(公式販売ページ)
商品ページからいつでもご質問いただけます。