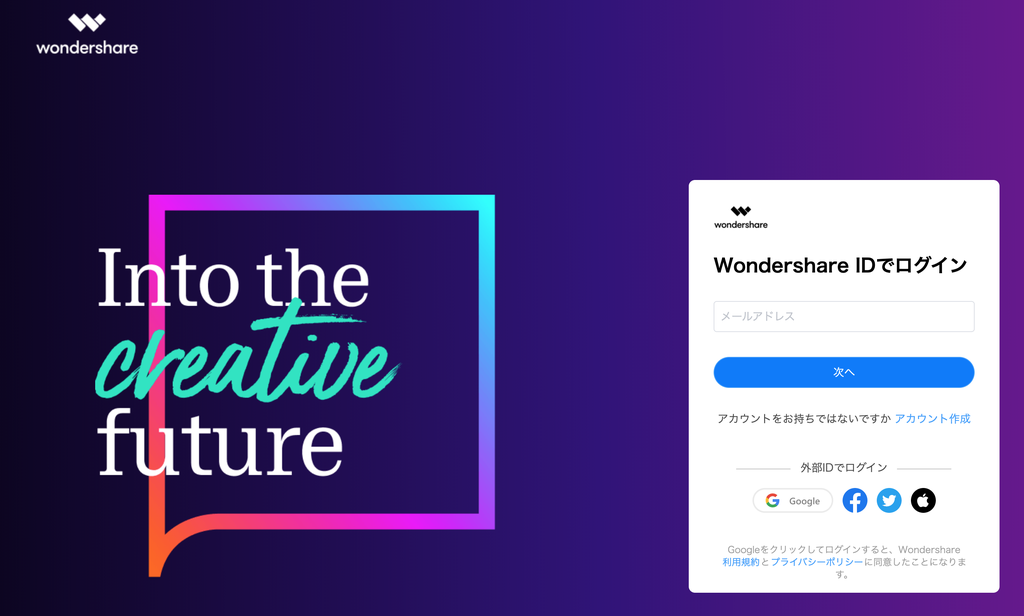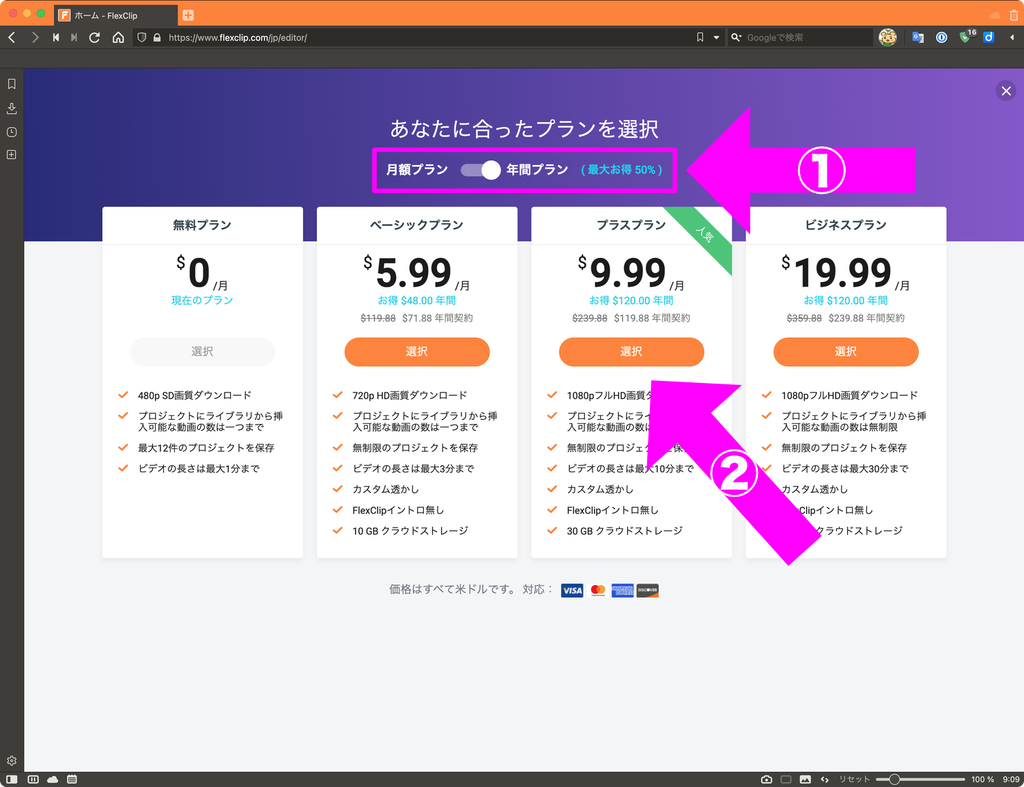Wondershare製品のインストール方法
Wondershare Wondershare製品のインストール方法について ダウンロードGoGo!でも人気のメーカー、Wondershare(ワンダーシェアー)。 動画編集ソフトのFilmoraを中心に、 PDF編集ソフトPDFelement、 ファイル復元ソフトRecoverit Pro など評判の良いソフトが多いです。 そんなWondershare製品、インストール方法がちょっと特殊です。 ソフト自体の使い方は難しくないのですが、インストール方法が他のソフトと違うので混乱する方もいらっしゃるようです。 そこで当ページにて、Wondershare製品のインストール方法、また再インストールについても詳しくご説明していこうと思います。 どうぞこのページを参考にしながら、手順通りに作業を進めていってください。 もし上手くいかない場合の、Wondershareさんへの連絡先も末尾にてご案内しています。 それでは早速、取り掛かりましょう! まず、Wondershareのサイトにアクセスします。 Wondershare 公式サイト Webページ右上に「ログイン」というボタンがあります。 これをクリックしてください。 ※ 画面は2022年6月1日現在のものです。 上の画面に切り替わります。 すでにWondershareのアカウントを持っている方は、このままログインします。 初めての方は、「アカウントをお持ちではないですか アカウント作成」のリンクをクリックします。 または外部ID経由でログインしても良いです。 アカウントを作成し、無事にログインできると、トップページに遷移します。 しれっとトップページに切り替わるのですが、ログインされた状態だと、右上に人型マークが表示されています。 クリックすると「アカウント」「ログアウト」のメニューが出てくるので、「アカウント」を選んでください。 このようなページに遷移します。 左側にメニューが並んでいますが、「製品...
ソースネクスト商品の購入方法
ソースネクストの「超ホーダイ」「スーパーセキュリティ」などの商品は、サブスクリプション、毎月自動課金されるタイプの商品です。通常の購入と違い、サブスクリプションの契約を結んでいただく必要がございます。
今回は、このソースネクスト商品の購入手続き方法についてご案内します。
まず最初に、商品ページの右側、「カートに入れる」直下のボタンをクリックします。上の図ではGoogle Payで購入するボタンですが、もしかすると別のボタンかも知れません。「カートに入れる」直下のボタンであれば、名称は気にせずクリックしてください。
購入画面に入ります。メールアドレスはじめ、必要事項を入力してください。
確認画面です。「お客様のご注文は無料です。お支払いの必要はありません」と表示されます。
完了です。
自動送信メールが届くので、一応ご確認ください。届いていない場合は、入力したメールアドレスが間違っている、迷惑メールのフォルダに誤って届いている可能性があります。そのような場合は、一度ダウンロードGoGo!までご相談ください。
後ほど担当者がこのメールアドレス宛に、サブスクリプション用の手続きメールをお送りします。
あとはそのメールの案内に沿って、クレジットカードの登録をしていただければご契約成立です。
毎月1日に課金があり、課金するたびにメールでご連絡しています。止めたいときは、このメールに記載されているメールアドレス宛てにお知らせいただければ、次回課金を停止させることができます。
スーパーセキュリティ
https://d-gogo.com/products/super-security(販売ページ)
商品ページからいつでもご質問いただけます。
超ホーダイ
https://d-gogo.com/products/chohodai(販売ページ)
商品ページからいつでもご質問いただけます。
超ホーダイ Business
https://d-gogo.com/products/chohodai-business(販売ページ)
商品ページからいつでもご質問いただけます。
FlexClip / DesignCAP ご購入後の設定手順
FlexClipとDesignCapをご購入いただいた後の設定方法をご紹介します。まず最初に、サービスの利用登録(アカウント作成)が必要です。まだアカウントを作っていない場合は、下記リンクバナーをクリックして作成から始めましょう。
FlexClipのお手続きはこのバナーをクリックしてください。
DesignCapのお手続きはこのバナーをクリックしてください。
FlexClipまたはDesignCAPのページでログインします。まだアカウントを作っていない場合は、先にアカウントを作成してください。アカウントはメールアドレスだけで作れます。
FlexClipの場合は画面左下、DesignCapの場合は画面右上に人型のアイコンがあります。クリックすると「アップグレード」という項目があります。クリックしてください。
上図の画面が表示されますので、ご自身の購入したプランを選択します。DesignCapの場合、環境によっては英語で表示されるかもしれませんが、機能上は特に違いはありません。ここで決済してもちゃんと日本語版で使えます。
上の方に「月額プラン(Monthly)」「年額プラン(Annual)」があるので、購入した方をクリックして、BASIC、PLUS、BUSINESSなどの各種Editionを選択します。
お支払い画面にて、「クーポンはありますか?(Have a coupon?)」という表示があります。
こちらをクリックすると出てくる入力欄に、クーポンコードを入力してください。
クーポンコードを入力すればクレジットカードなどの情報は必要ありません。
合計請求額が0ドルになっていることを確認した上で、「お支払い」のボタンをクリックしてください。
※ 一番上の「月次請求の場合 $9.99/月」ではありません。見間違えないようにご注意ください。
これで有料プラン適用は完了です。有料プランの期間が満了すると、自動的に無料プランに戻ります。特に継続課金されたりはしないので、安心してご利用ください。
FlexClip
https://d-gogo.com/products/flexclip(公式販売ページ)
商品ページからいつでもご質問いただけます。
DesignCAP
https://d-gogo.com/products/designcap(公式販売ページ)
商品ページからいつでもご質問いただけます。